- ppt课程教学:用补位做好PPT旋转动画-PPT动画教程
- ppt图表坐标轴不显示:绿色扁平化通用商务PPT图表大全
- 英文ppt怎么翻译成中文:原来PPT自带有逆天的翻译功能,今天才知道,白用那么久PPT
- ppt播放快捷键:ppt放映快捷键是什么
下面的是PPT教程网给你带来的相关内容:
ppt效果选项为什么点不了:零基础小白自学PPT快速入门到精通(中)
初学者自学PPT快速掌握基础知识第二章,前面有提到耗时一个月整理了40个小技巧,分三篇文章分享给大家。
会做PPT的人在领导面前底气更足,领导交代的工作汇报、数据分析、方案推广等总是能出色的完成。靠自己不用求助别人的感觉真好,毕竟欠的人情总是要还的。
好啦,话不多说,还是直接上干货!拿好小本本记好今天的基础教程。
15、使用剪切板
PPT剪切板可以收集24项内容,一次复制的对象可反复使用,不用来回找重复复制。此功能帮助我们编辑PPT省了不少麻烦。
操作方法:
将需要黏贴的对象复制后打开剪切板ppt效果选项为什么点不了,在“开始”选项卡点击剪切板一栏的折叠符号,左侧出现剪切板工具栏。上面收集了你所复制的内容,使用时点击剪切板上的对象就提取到PPT页面中了。还有一个地方使用剪切板也很方便:
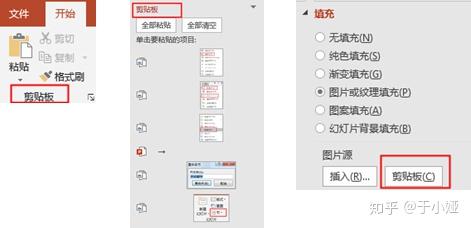
就是对形状进行“图片或纹理填充”时,图片源选择剪切板就能将图片填充到形状中,不过在此之前上一步要将图片复制。
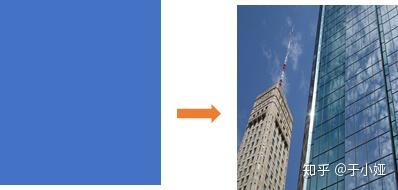
16、提取PPT素材
想要一次性提取PPT里面的图片、音频、视频等素材可以这样做:
将要提取素材的PPT先复制一份,然后把文件后缀名由pptx改为rar或者zip,然后进行解压,打开解压后文件夹,找到media打开就可以看到所有素材了,根据需要提取。
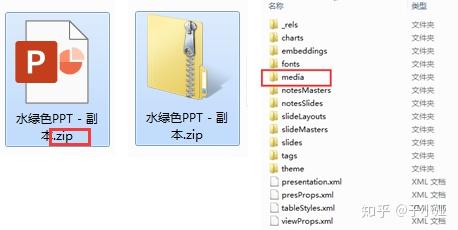
17、导出视频
文件➡导出➡创建视频➡选择相应的清晰度,一般选全高清1080p
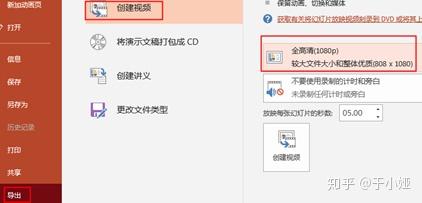
18、PPT抠图
相信很多人都不知道PPT也可以抠图吧,那具体如何操作呢?其实比想象的要简单的多。选中图片→图片工具格式→删除背景,然后在删除背景工具栏通过点击“标记要保留的区域”,当鼠标箭头变成一支笔将其拖动,可以增加未选中的部分。若是多选了,就可以通过“标记要删除的区域”同样操作实现减选,范围确定好之后点击“保留更改”主体就被抠出来啦!
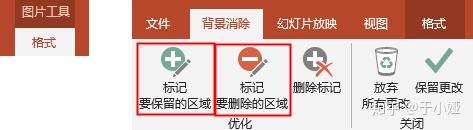
需要注意的是此功能对于背景颜色比较单一且与主体颜色反差大抠图效果才比较好。
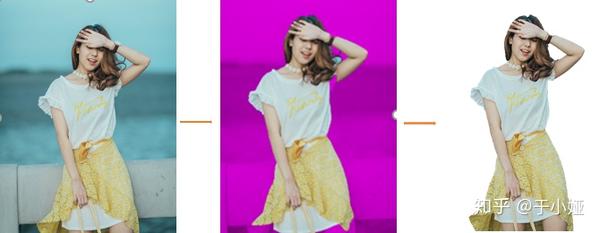
19、重置图片
对图片的处理常常会遇到这样的问题,给图片添加了边框投影等一系列的效果,或者进行了裁减但却发现效果不理想,想恢复图片原来的样子重新设置,一步步撤销又太麻烦,有没有一步到位的方法呢?当然有,只需要在图片工具格式下的“调整”工具栏点击下重置图片,图片立刻就恢复到原图。
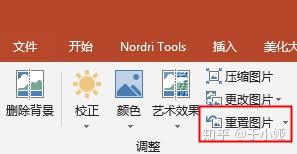
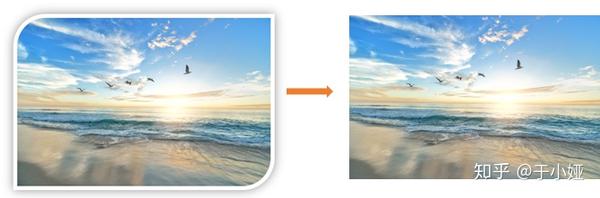
20、图片校正
图文排版是PPT常见的一种排版方式,但有时候图片的色彩过于亮丽,视觉冲击盖过文字,削弱了文字的展现力,要想不妨碍文字传达信息突出展现要怎么处理呢,这里就运用到一个小技巧就是图片校正。操作方法:选中图片→图片工具格式→校正→更改亮度和对比度来调整图片鲜艳度,从而突出文字。也可以通过“调整”工具栏的“颜色”使图片色调变灰达到增强文字表现力的效果
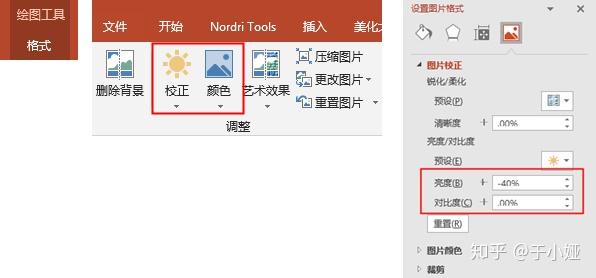
来看看调整之后的效果,文字是不是清晰明了了很多呢?


21、裁减图片
相信很多人对图片的处理都会用到裁减工具,可能是截取图片的某一部分,可能是让图片适应幻灯片的尺寸,也可能是更改图片的形状。比如将方形图变为圆形、三角形、心形等其他形状,既然裁减工具使用率这么高,那让我们一起看看究竟怎么使用吧!操作方法:选中图片→图片工具格式→左右“大小”工具组→裁减→鼠标放在黑色短线上拖动,裁减成需要的大小。
裁减纵横比:
就是将图片按比例裁减,比如要裁成正方形,可以选择1:1,通常图片铺满幻灯片可以裁成同幻灯片的比例:16:9。
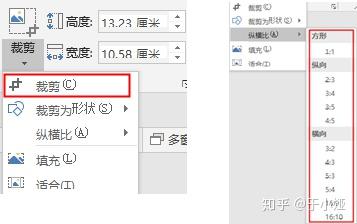
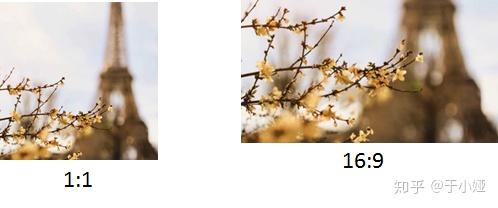
22、裁减成形状
很多时候排版想要更有创意、新颖、独特,需要将图片处理成各式各样的形状,裁减成形状就是其中一个非常简便的方法。
具体操作:选中图片→图片工具格式→裁减→裁减为形状,将图片裁减成需要的形状,比如圆形,形状那里就选圆形。但此时发现圆形是椭圆而不是想要的正圆,可以这样调整,在裁减那里选择纵横比1:1,椭圆就变成正圆了。
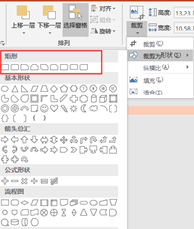
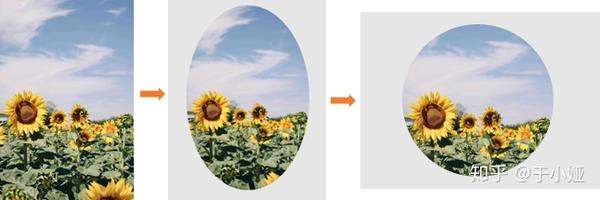
比如想裁减成心形,先选心形,再选纵横比1:1,就变成正心形了。

除了实用小技巧,另外我也为你准备了“PPT设计资源”,包含了36款常用免费字体、样机素材、工作中最常用的版式集合,可谓是入门新手的宝藏干货。
放在“于小娅”那里,回复关键词:PPT设计资源,即可领取!

23、虚化图片
操作方法:
先选中插入的图片→在工具栏的图片工具(格式)下左侧找到艺术效果→在出现的样式效果里找到第二排最右端的那个(虚化)。
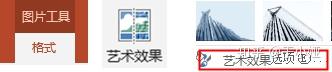
此艺术效果可对图片进行虚化或模糊处理,那怎么调整虚化程度呢?点击艺术效果选项ppt效果选项为什么点不了:零基础小白自学PPT快速入门到精通(中),右侧弹出设置图片格式窗口,在艺术效果那里修改半径数值即可实现对虚化效果的调整。
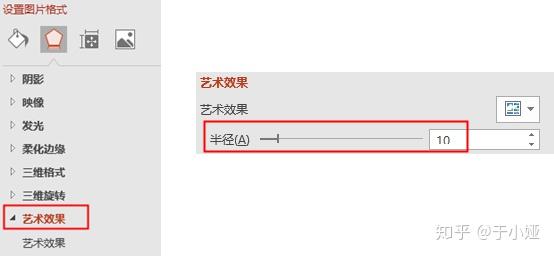
来看下效果如何?

运用场景:可一定程度的避免图片对文字展现造成干扰。
24、添加蒙版
通俗点理解就是给图形添加半透明色块,在PPT排版与页面美化中经常用到,突出文字展现也会用到这种方式。一般在图片上添加,然后设置渐变色和透明效果。
具体操作:
添加形状覆盖住图片,然后填充颜色,可以是纯色也可以是渐变色,根据幻灯片的设计效果而定。
具体说说渐变色蒙版:
选中形状→设置形状格式→渐变色填充,点击渐变光圈上的颜色,在“颜色”那里填充颜色,渐变光圈上的颜色可以增加或删除,再设置渐变方向,有8种方向可选择,这里示范“右上到左下”,选择后更改颜色的透明度到合适程度,半透明渐变蒙版就添加好了。
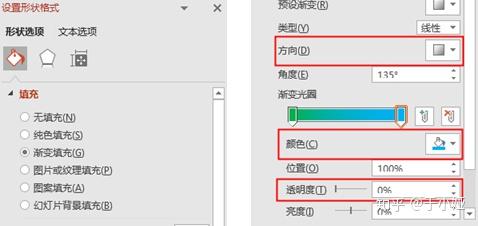

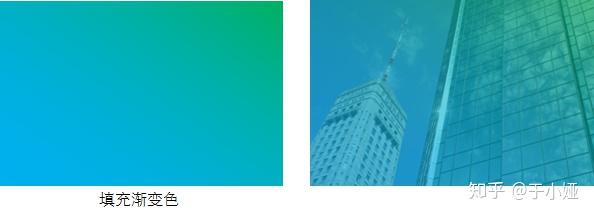
25、制作镂空字
有时候常规的文字样式已满足不了对创意效果的需求,这个时候会对文字进行一些特殊处理,使其更具艺术效果,制作镂空字是一个很实用的小技巧。
具体方法:
插入图片置于底层

再绘制一个形状,比如直角矩形,填充颜色去边框。插入文本框输入文字,例如:不负韶华,将字体改为比较粗的字体并放大,比如思源黑体。

然后形状与文字布尔运算:先选中形状,再选中字体,在绘图工具格式下选择合并形状→剪除。
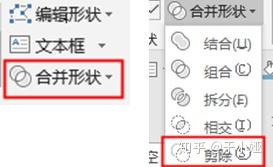
这样文字部分就被剪除了,再将形状放置于图片之上,镂空的部分显示出图片,这样镂空字就完成啦!

26、制作立体文字
制作立体文字有几种方法,今天分享的是其中一种(投影法),具体步骤如下:
① 插入文本框:输入文字(以“S”为例),调整字体(比如思源黑体),字号250(仅供参考)。
② 然后选中文字➡右击➡设置文字效果格式➡文本选项➡填充颜色➡文字效果➡阴影➡预设为左上➡阴影颜色同文字➡其他参数同截图(仅供参考),这样比较清晰的投影就形成了。
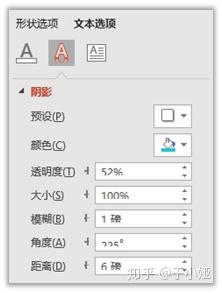
③ 再选中文本框➡形状选项➡同样的方式设置阴影,透明度值调高点,距离调大点,遵循越远越模糊的视觉,这样立体效果就比较明显了。

27、制作分列式照片墙
① 插入➡选图片➡六边形群集,点击“设计”➡添加形状➡添加2-3个就行了。
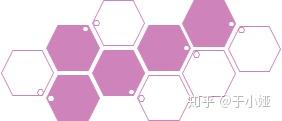
② 右击➡组合➡取消组合➡把文本框选中删掉,只留下图形。
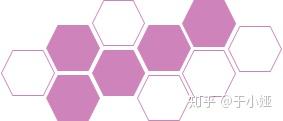
③ 全选图形组合(Ctrl+G)➡设置形状格式➡图片或纹理填充➡选剪切板(提前把照片剪切到剪切板)➡将图片平铺为纹理打上√➡去掉边框➡加上阴影效果➡错落有致的单图分裂式照片墙就制作好了。
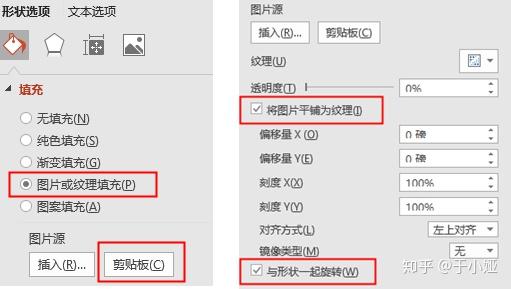

好啦,今天的分享就到这儿了,是不是干货满满?多练习几次就熟练了,技巧渐渐积攒多了,假以时日,做出一手惊艳的PPT不在话下!
码字不易,看到这里想必你一定是个爱学习的宝宝,不妨动动手指点个“赞”鼓励下哦!让我更有动力下次继续更新~
感谢你支持pptjcw.com网,我们将努力持续给你带路更多优秀实用教程!
上一篇:ppt怎么加表格:如何让 PPT 中的表格更美观? 下一篇:没有了
郑重声明:本文版权归原作者所有,转载文章仅为传播更多信息之目的,如作者信息标记有误,请第一时间联系我们修改或删除,多谢。

