- ppt图表刻度怎么调整:12个月的项目进度表PPT素材
- ppt背景图片简约:两张黄色卡通白云阳光PPT背景图
- ppt视频格式要求:浅谈教师制作PowerPoint演示文稿规范的制作流程和操作步骤
- ppt怎样设置幻灯片动画效果:ppt如何设置时间,PPT幻灯片如何添加动画及自定义时间
下面的是PPT教程网给你带来的相关内容:
怎样制作ppt课件:如何制作一份内容丰富的ppt课件?
如何制作ppt课件?
如何制作ppt课件? - 知乎 ()
如何制作一份内容丰富的ppt课件? - 知乎 ()
制定课件教学计划
无论制作哪一类课件,都需要规划本课件的教学计划及课件结构图,按照计划按部就班地制作课件,才不会手忙脚乱。
1.教学计划
课件的教学计划如表
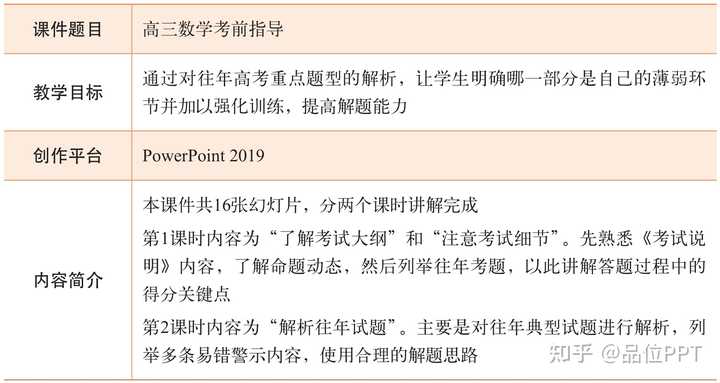
2.课件整体结构图
课件结构如图。
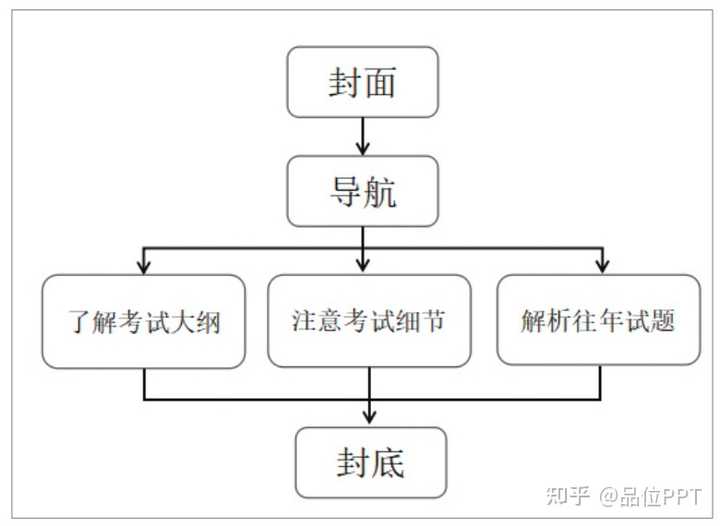
制作课件版式
可以利用母版功能来制作的,具体操作方法如下。
Step 01 新建空白演示文稿,在“视图”选项卡中单击“幻灯片母版”按钮,打开幻灯片母版视图界面,选择第1张母版幻灯片,删除页面中多余的占位符。
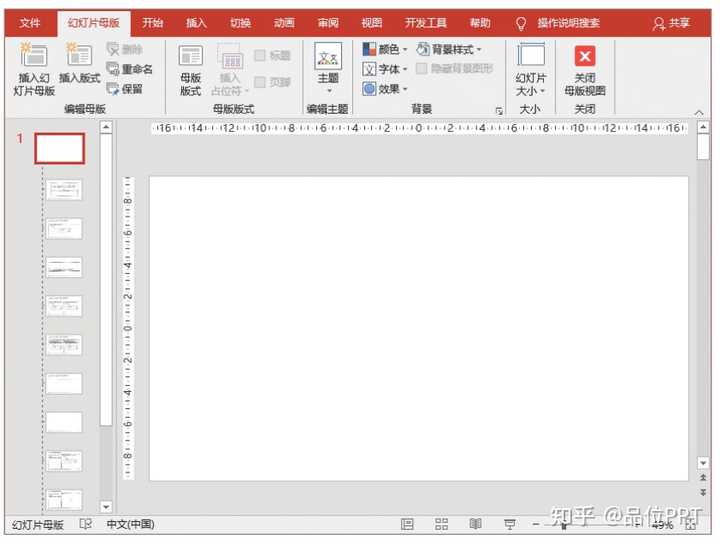
Step 02 单击“背景样式”下拉按钮,在弹出的列表中选择“设置背景格式”选项,打开同名设置窗格,设置背景填充颜色。
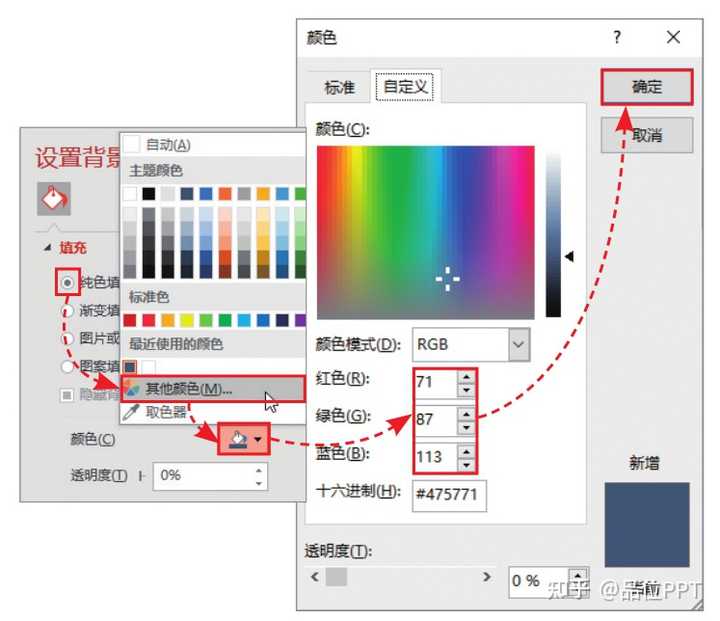
Step 03 背景色设置完成后,插入“白云背景”和“飞机”图片素材至母版页中,调整“飞机”素材的大小和位置。
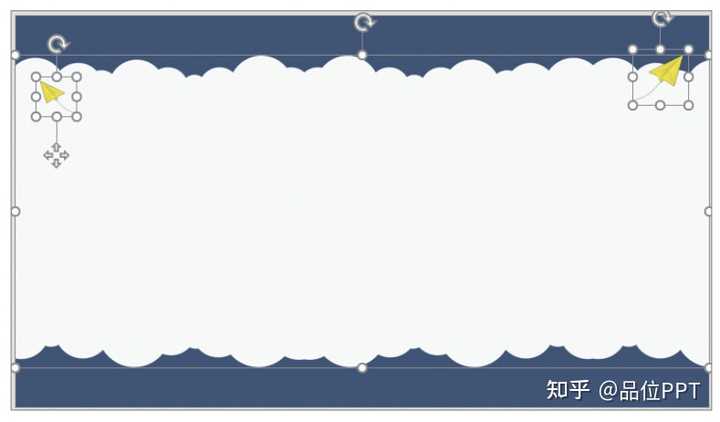
Step 04 选择第2张标题版式页,在“幻灯片母版”选项卡中勾选“隐藏背景图形”复选框,单击“背景样式”下拉按钮,在弹出的列表中打开“设置背景格式”窗格,单击“图片或纹理填充”单选按钮,单击“插入”按钮,插入“背景图”图片素材,完成背景图的设置操作。
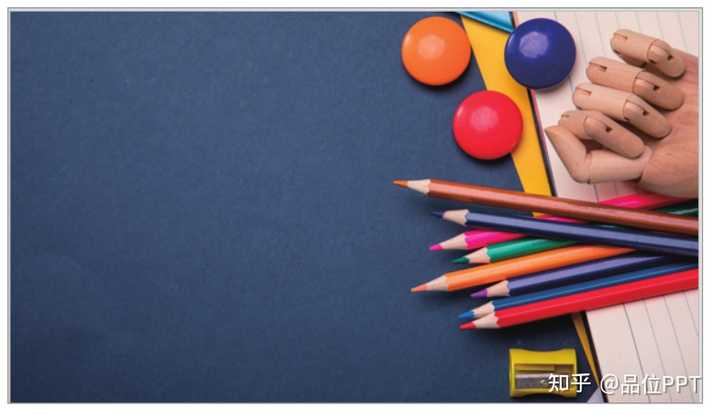
Step 05 选择空白版式页,同样隐藏背景图形,插入“背景图”图片素材并绘制矩形折角图形,调整其大小和位置,将图形设置为白色,无轮廓。

Step 06 插入“磁铁扣”图片素材至该页面中,调整其大小和位置。
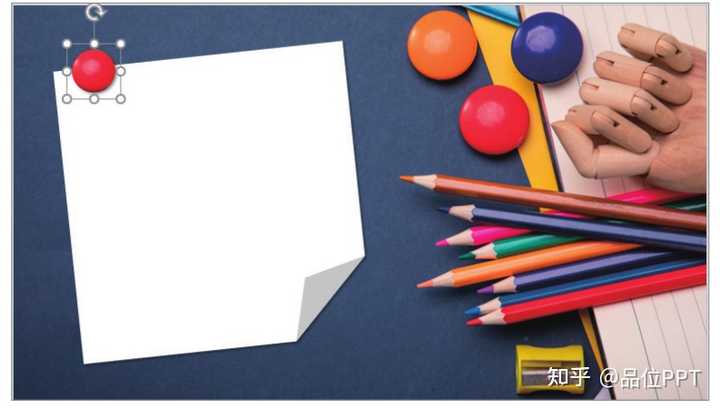
Step 07 在“幻灯片母版”选项卡中单击“关闭母版视图”按钮,返回普通视图界面,完成版式页的制作操作。在“开始”选项卡中单击“新建幻灯片”下拉按钮,在弹出的列表中选择“空白”选项,为其添加目录幻灯片版式。
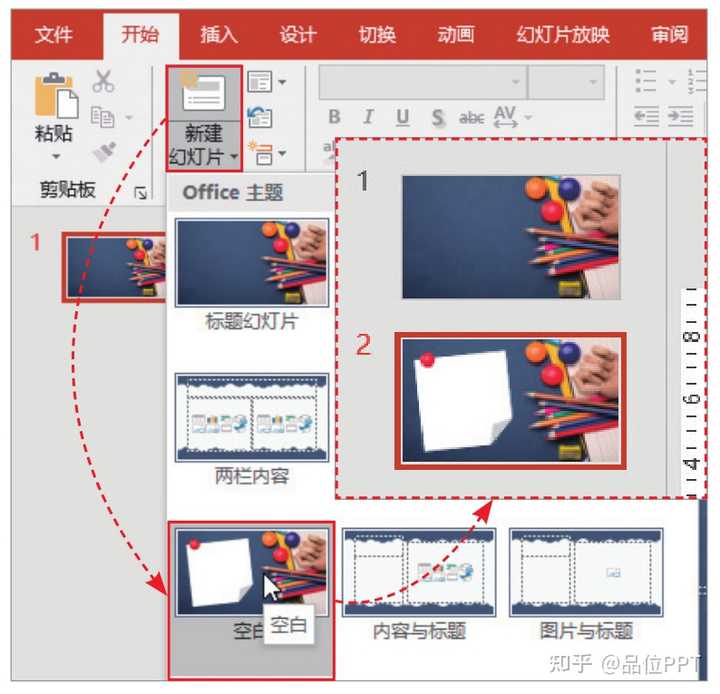
Step 08 按照同样的操作方法,再添加内容页版。
更多PPT设计版式,可以看看我制作的版式,全部主题规范设计,支持一键换色换字哦。
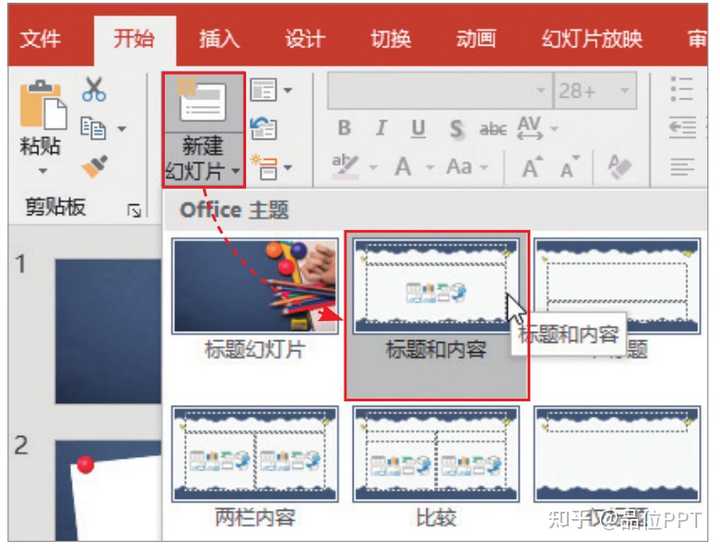

制作课件内容
课件版式制作完成后,接下来可制作课件内容。
Step 01 选择首张幻灯片,删除多余的占位符。利用文本框输入课件标题,设置标题文本的格式,放置在幻灯片左侧合适位置。

Step 02 在“形状”列表中选择“直线”形状,在标题上方按Shift键绘制直线,设置直线的颜色。

Step 03 选择直线,按Ctrl键将其复制至合适位置,将其中一条直线的粗细设置为6磅。

Step 04 利用文本框输入副标题内容,设置其文字格式,放置在幻灯片合适位置。

Step 05 绘制矩形,设置矩形填充色,放置在合适位置。

Step 06 在“插入”选项卡中单击“图标”按钮,在“插入图标”对话框中选择“√”图标,单击“插入(1)”按钮。
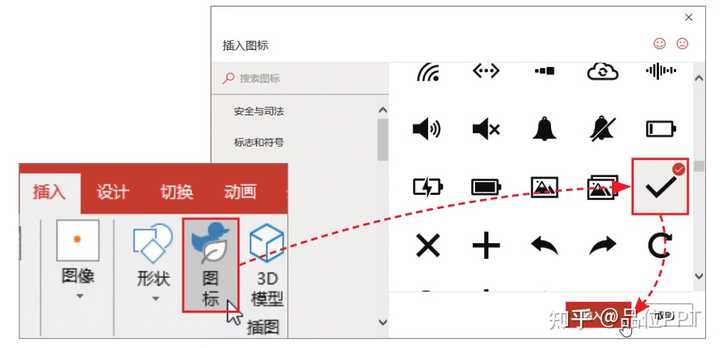
Step 07 在页面中显示出插入的图标,选择该图标,在“绘图工具-格式”选项卡中单击“形状填充”下拉按钮,在弹出的列表中可调整其图标颜色。
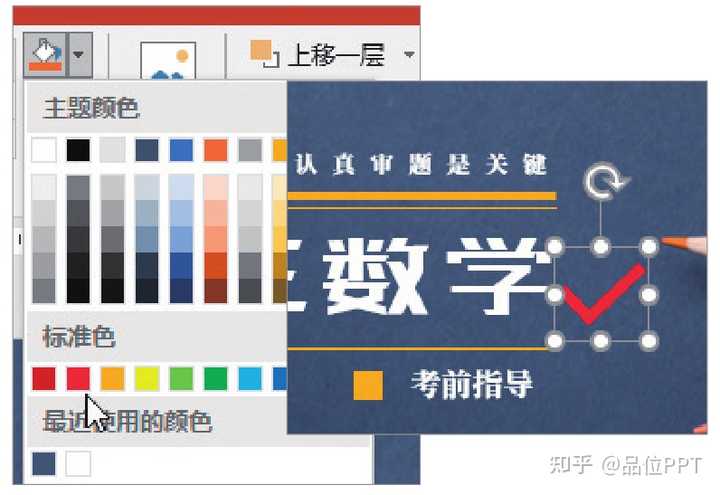
Step 08 调整图标大小并放置在矩形上方合适位置,至此标题页内容制作完成。

插入“图标”功能是 2019版新增的功能, 2019以下无该功能。
Step 09 选择第2张幻灯片,使用文本框输入目录内容,设置文字格式,适当旋转文字,使其与纸面平行。选择目录内容文本框,将“行距”设置为“2.0”,调整其行距值,至此目录页内容制作完成。
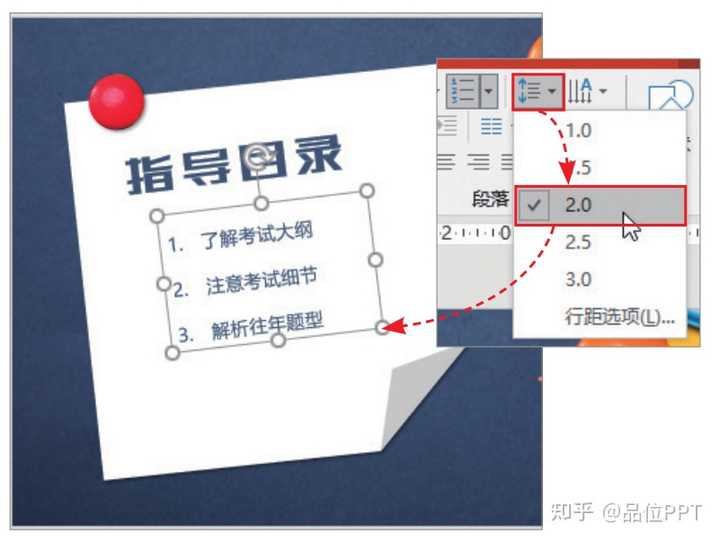
Step 10 选择第3张内容页幻灯片,删除页面中多余的占位符,使用文本框输入该页内容,设置其文字格式和行距值。
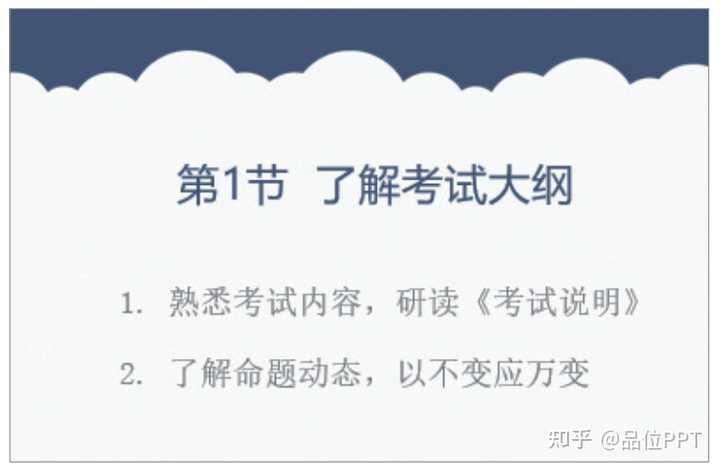
Step 11 复制第3张幻灯片至下方,创建第4张页幻灯片,更改该页内容,设置其文字格式和行距值。
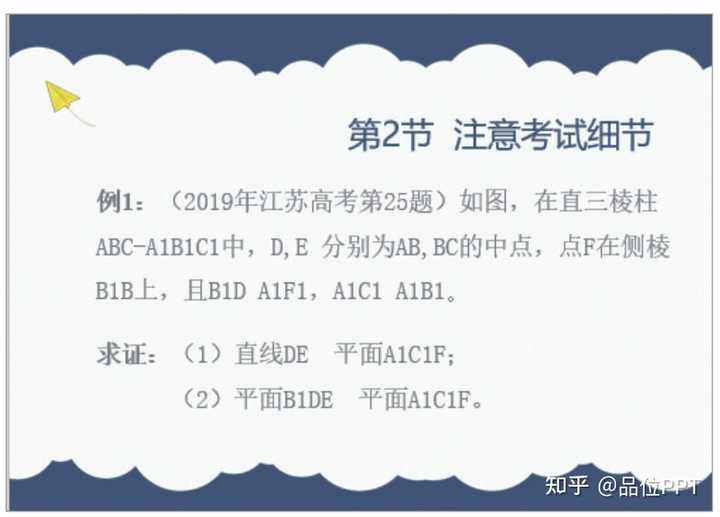
Step 12 将光标定位至“B1D”文本后,在“插入”选项卡中单击“符号”按钮,在“符号”对话框中单击“子集”按钮,在列表中选择“标点和符号”选项,打开相应的符号列表,在列表中选择“⊥”选项,单击“插入”按钮,。
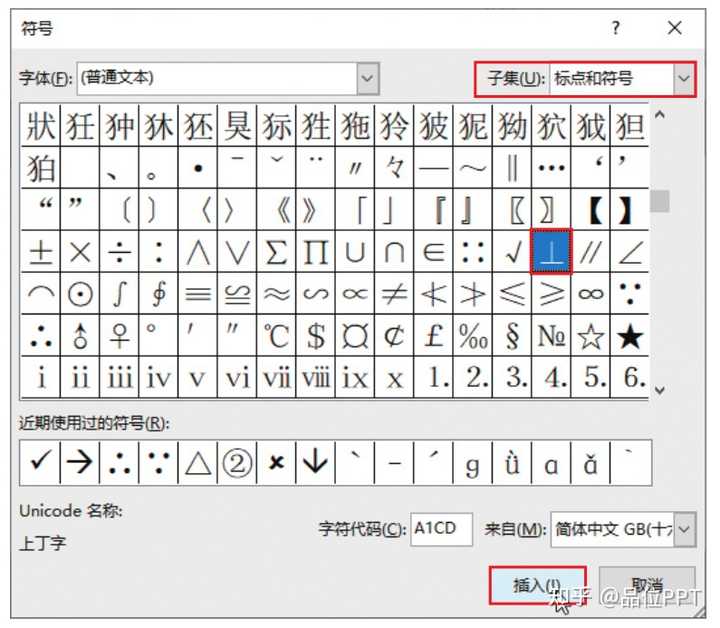
Step 13 此时在光标处即可插入该垂直符号,还可将该符号复制到其他位置。按照同样的操作插入“∥”符号。
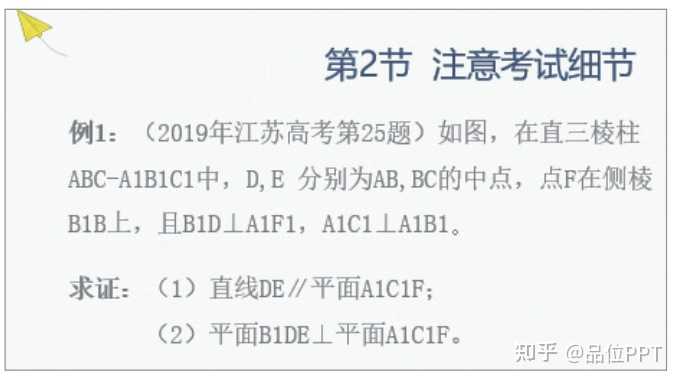
Step 14 按Ctrl键同时选中文本中所有字母后的“1”字样,在“开始”选项卡中单击“字体”选项组右侧的


按钮,在“字体”对话框中勾选“下标”复选框,单击“确定”按钮。
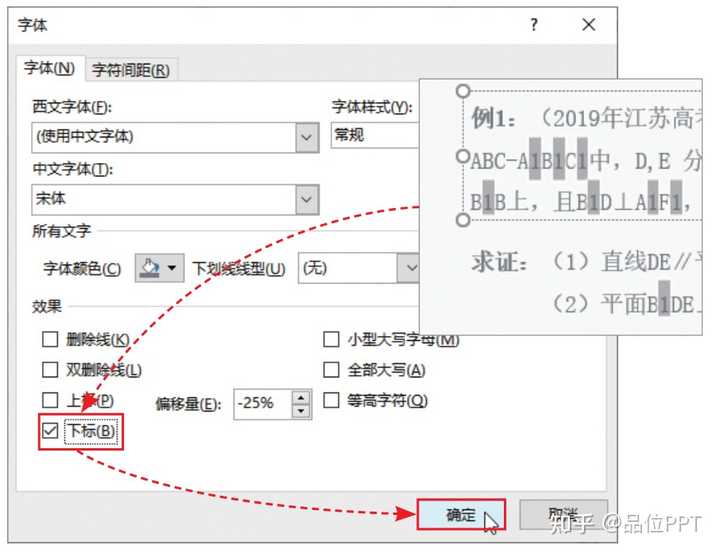
Step 15 此时,所选“1”文本均设置下标模式。
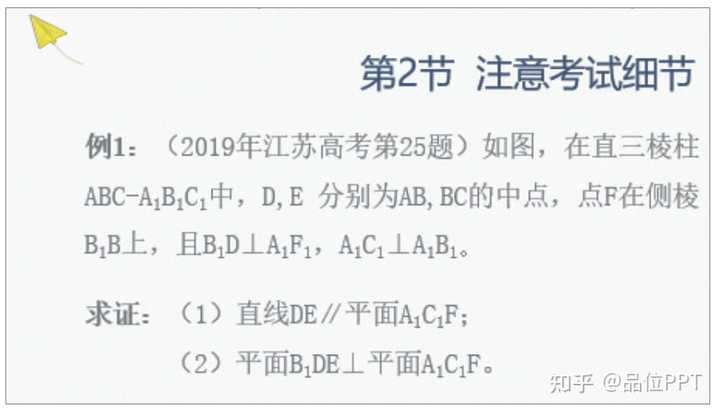
Step 16 将“第4页”图片素材插入至该幻灯片右侧合适位置,调整图片的大小。
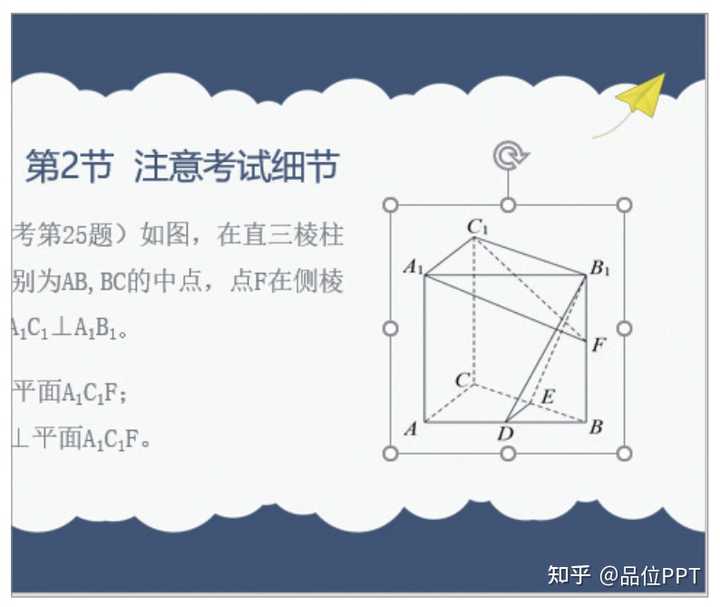
Step 17 按照第4张幻灯片的制作方法依次制作第5张、第6张、第7张幻灯片的内容。
Step 18 同样复制第7张幻灯片至其下方,根据需要更改文字内容。将光标放置在“cosB=”字样后,在“插入”选项卡中单击“公式”下拉按钮,在弹出的列表中选择“插入新公式”选项,在“公式工具-设计”选项卡中单击“分式”下拉按钮,在弹出的列表中选择“分式(竖式)”选项,插入分式。
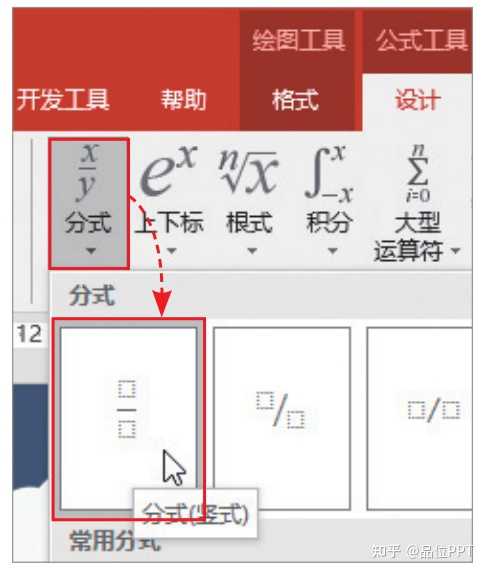
Step 19 将光标定位至分式的分母方框中,输入“5”,然后定位至分子方框中,输入“4”,完成分式的输入操作。

Step 20 选中输入的分式,将其复制到“C=”文本后,选择分母,将数字更改为“4”,选中分子,在“公式工具-设计”选项卡的“符号”列表中选择“π”选项,完成分式的更改操作。
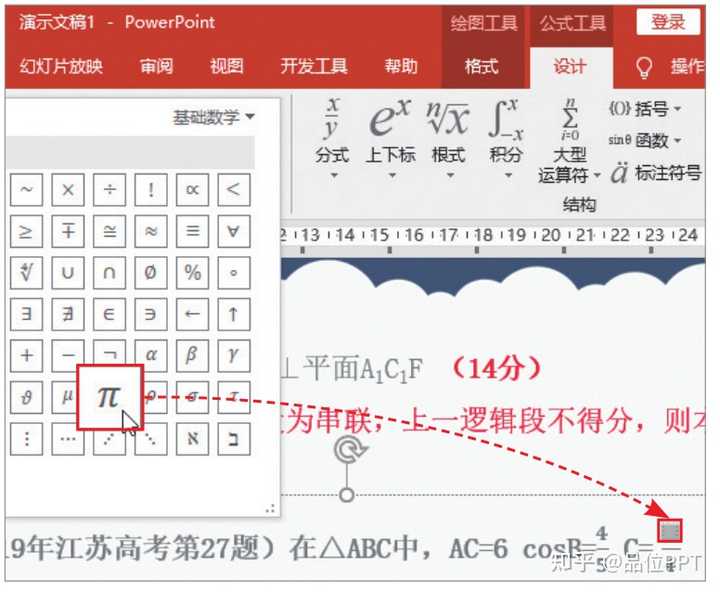
Step 21 将光标定位至“答案:(1)5”文本后,打开“公式工具-设计”选项卡,单击“根式”下拉按钮,在弹出的列表中选择“平方根”选项,插入根式。
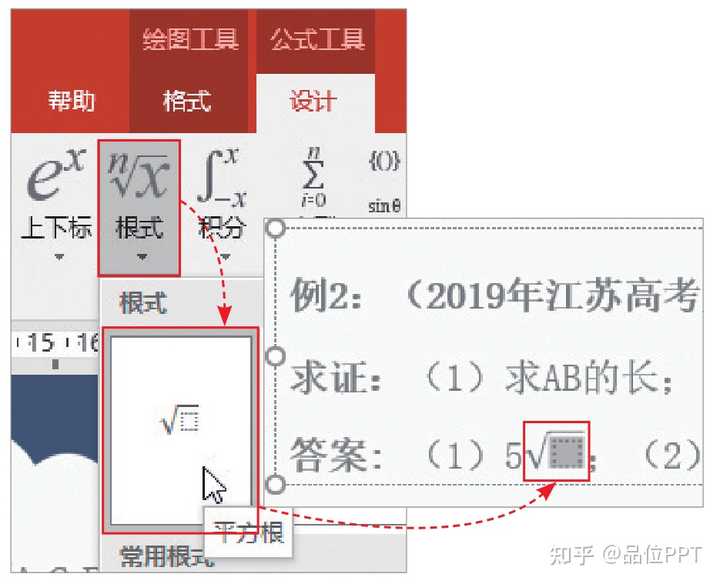
Step 22 选择根式中的方框怎样制作ppt课件,输入数值即可。
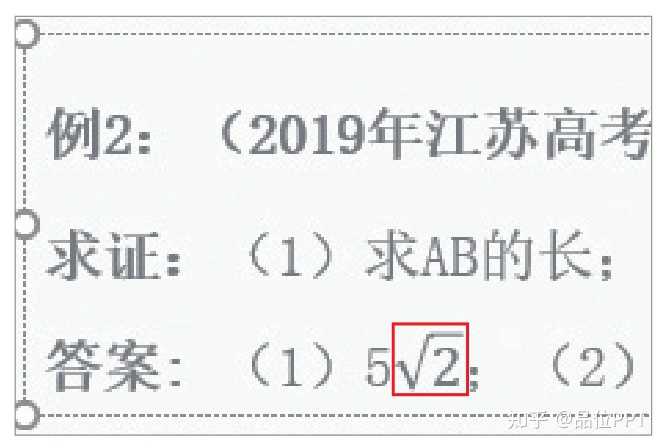
Step 23 将光标定位至“求证:××(2)求”文本后,在“插入”选项卡中单击“公式”下拉按钮,在弹出的列表中选择“墨迹公式”选项,打开“数学输入控件”面板怎样制作ppt课件:如何制作一份内容丰富的ppt课件?,在此手动输入所需公式内容。
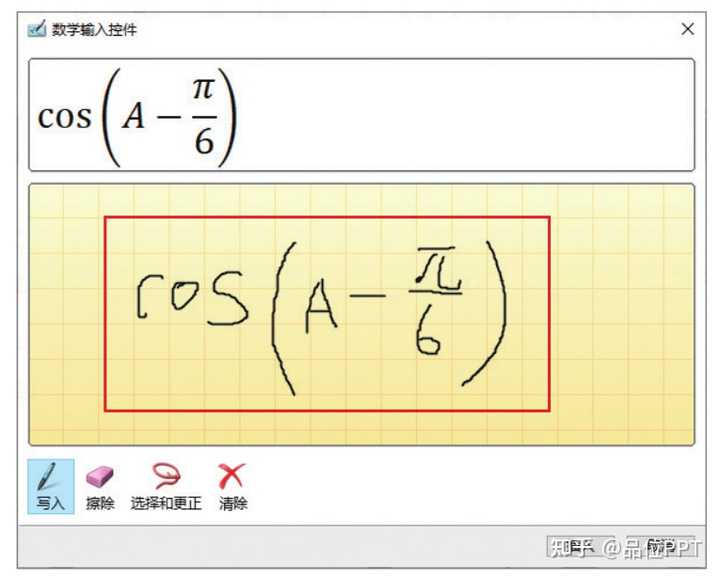
Step 24 公式确认无误后,单击“插入”按钮即可完成该公式的输入操作。
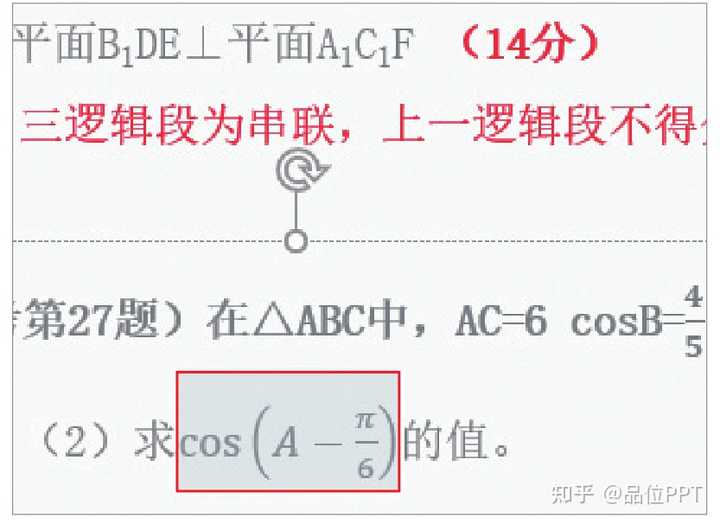
Step 25 按照同样的操作方法,输入本页其他公式内容。至此第8张幻灯片内容制作完成。
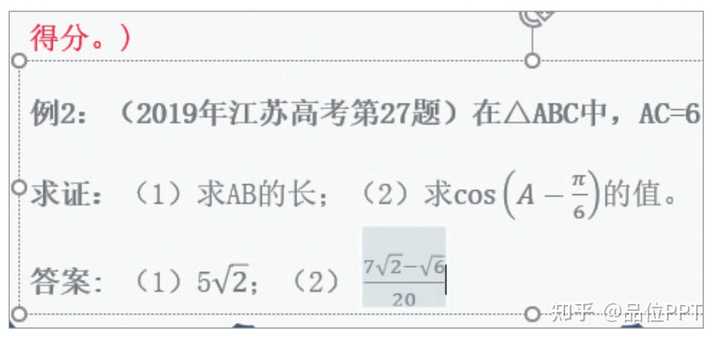
接下来我们按照以上介绍的公式插入、符号插入等方法,制作第9~15张内容幻灯片的制作,具体操作方法不再重复介绍。
复制封面幻灯片,将其粘贴至第15张幻灯片下方,创建结尾幻灯片,调整标题内容,至此课件内容制作完成。

经常有粉丝朋友问我:如何学好ppt?其实很简单,制作ppt版式灵感库,随取随用,主题设计,一键换色。如果你也正好需要,可以看看品位的ppt版式。
最后,为了让PPT制作更加简单,我耗时3个月做整理制作的《PPT知识手册》4.0全新升级:涵盖14大板块,240个办公技巧,717页图文,采用PPT与PDF格式,可编辑打印,随查随用,点击链接即可查阅。
OK,如果觉得以上内容有帮助,欢迎点赞关注我哈 @品位PPT ~
还有更多大礼包,可以来我公众号【品位PPT】瞅瞅~
感谢你支持pptjcw.com网,我们将努力持续给你带路更多优秀实用教程!
上一篇:ppt怎么让图片一张一张出来 下一篇:没有了
郑重声明:本文版权归原作者所有,转载文章仅为传播更多信息之目的,如作者信息标记有误,请第一时间联系我们修改或删除,多谢。


