- ppt动画制作:ppt如何做动画演示效果?这个工具了解一下,在线编辑,轻松创建动画PPT!
- ppt图表刻度线怎么设置:五项数据拼接组合人头形状PPT图表
- ppt表格样式:请问这页PPT表格该怎么优化?在线等,挺急的
- ppt表格边框颜色:python pptx change table border color
下面的是PPT教程网给你带来的相关内容:
ppt设置背景图片:这种PPT背景太Low了……
PPT页面每一页都有背景。很多没有受过培训的人做PPT时,插入背景往往都是上百度搜索“PPT背景”之后再插入。
可他们都搜到的是什么呢?
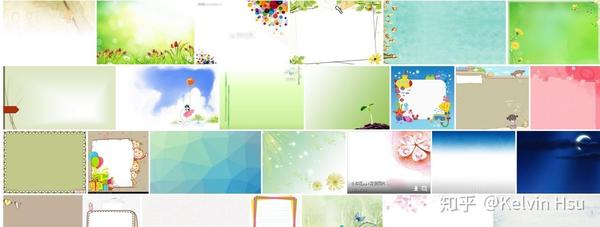
某度搜索“PPT背景”的结果
大家都看到了吧?
这种风格的图片也许在某些场合很好看,但在PPT中真的不合适。我们可以想象一下,这种风格的图片插入后,能好看的了?不得不说,我们的美感教育真的差距很大。
根据我这些年提供PPT服务的经验,客户喜欢的背景主要有这么几种:
我把这些风格总结在了一张图上:
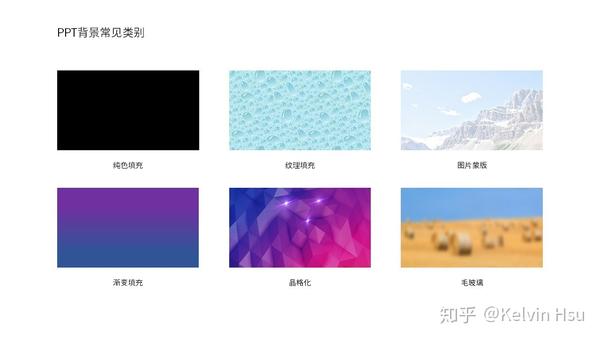
当然可能也有人喜欢其他类型的,不过就我所遇到的需求而言,以这6种居多。
那么今天我们就看看这6种都怎么设置。
纯色背景填充
纯色背景比较简单,即页面设置了某一种具体的颜色作为背景使用。它的设置方法如下图:
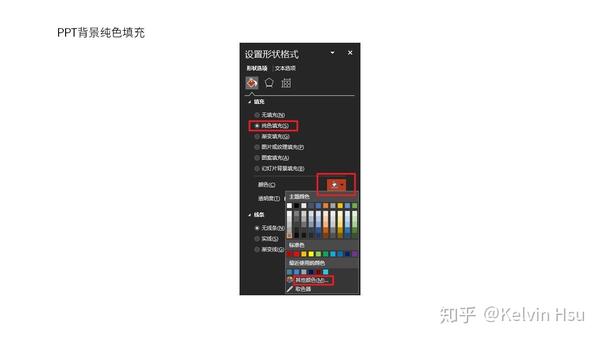
首先选择“纯色填充”,然后在下边“颜色”右侧的按钮上点击,就出现了下拉菜单,可以选择不同色系的颜色。如果不够用,可以点击下拉菜单中的“其他颜色”,在出现的窗口中选择。如下图:
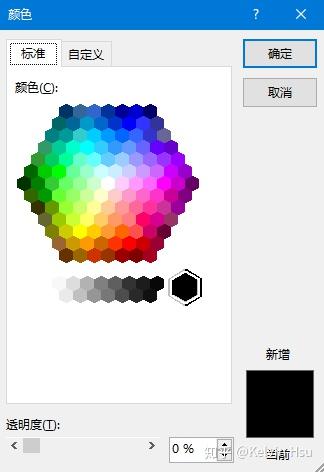
如果系统提供的这些颜色都不能用、不好看,那么在这个新出现的窗口中还可以直接输入RGB的色值来指定某一特定颜色:
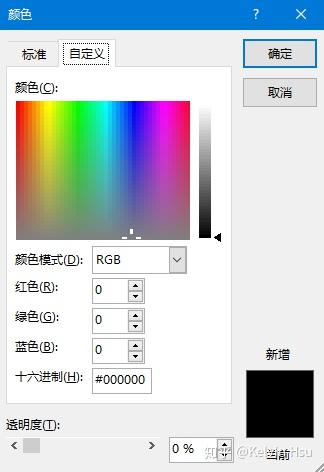
这两个图我们可以看到其实都是在同一个窗口下面,区别在于第一个图是“标准”这个标签,第二个图是“自定义”这个标签。
通过上面的方式确定某一颜色后,页面的背景就变成了你设置的颜色了。
给大家看两个例子:


纹理背景填充
程序本身自带了一些纹理供我们选择,个人认为还是可用性比较高的。
具体设置如下:
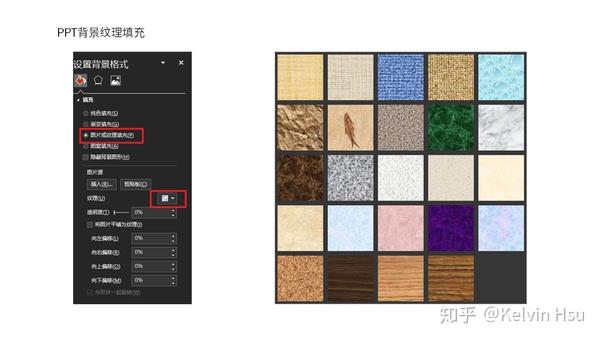

在空白页面上点击右键,出现的右键菜单中选择倒数第二项:“设置背景格式”,出现上图中左侧的内容。
在“填充”中选择第三项的“图片或纹理填充”,然后点击下面“纹理”二字右侧的按钮,出现一个下拉列表,可以从中选择某一个纹理。
我把这个下拉列表也截了图,放在了上图中右侧。
这种填充方式是否美观,取决于纹理本身。下面这两个纹理,是我个人非常喜欢的:


图片蒙版填充
图片作为PPT页面的背景是非常合适的,而且图片带来的各种感觉如大气、恢弘、宏伟、壮观等,远好于其他元素带来的效果。
但是图片有一个问题ppt设置背景图片:这种PPT背景太Low了……,以图片作为背景,很有可能会无法添加文字或者添加文字后由于图片的内容使得文字不易看清。因此,我们采用添加蒙版的方式来解决这一问题。
所谓蒙版,其实可以把它理解为里面“层”的概念。我们插入图片,图片本身作为一层;然后我们在它上面再添加一层,设置该层的颜色和透明度,使得图片整体变暗,方便我们添加文字。具体从下图就可以看出:

之所以要设置“透明度”,就是要让上面这一层有一定的透明效果,可以把底下的图片透出来。然后又因为尽管是透明的,但还是添加了一层,还是用一个东西进行了遮挡,所以下层的这个图片就会暗一些。一般这个透明度不用很高,10%左右足够。如果图片主色特别深,可以适当增加这个透明度的百分比。
大家可以试验一下,如果把添加的这一层的透明度改为100%,那么下面图片显现出来和没添加之前是一样的,即上面这一层完全透明了,和没添加一样。
具体操作上,添加好图片后,添加一个矩形的“形状”,调节这个矩形的大小和图片大小一致,把边框去掉。然后设置这个矩形的颜色和透明度即可。
效果如下:


有一点请注意,后添加的这个矩形,其填充颜色可以用图片的主色。在设置矩形颜色时,“颜色”右侧的按钮点击后,最下面有一个“取色器”,点击这个“取色器”,鼠标光标变为一个试管的形状,移动光标到图片中认为合适的颜色上,单击鼠标即可。
渐变填充
渐变填充就是从一个颜色平滑过渡到另一个颜色,能够获得非常不错的效果。
具体设置如下:
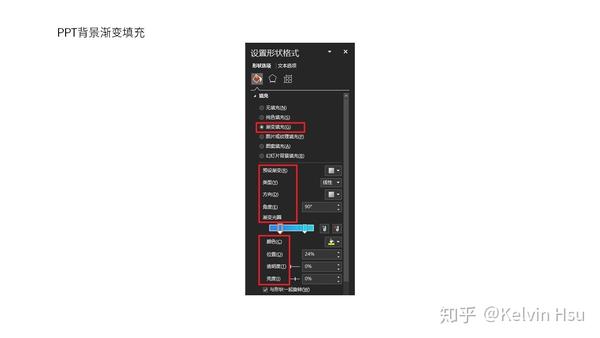
在页面空白处单击右键或在某个形状上单击右键,窗口右侧出现上面的界面,选择第三项的“渐变填充”。
这里面最关键、最常用的是“渐变光圈”和“透明度”。
从哪个颜色过渡到哪个颜色,由”渐变光圈“设置。点击上面各个”停止点“,再点击下面”颜色“右侧的按钮,就可以设置具体的颜色了。
大家可以看到上图中好几个地方我都画了红框,感觉设置的地方挺多,比较复杂,其实大家只要自己去试验一下,就可以非常快速的明白这些项目都是在设置什么。这些设置的效果设置完马上就会有变化,非常容易理解。
做了几个效果如下:



这个渐变填充可能会有一点不太好的地方,就是它对个人在颜色方面的感觉要求挺高的,需要你有一定的对颜色方面的理解。
给大家推荐几个网站,有助于颜色感觉的建立和制作PPT时颜色的选择:
:输入RGB色值可以生成对应配色方案
:Adobe出品的配色方案网站
:汇集了各大知名品牌所用的Logo色
.co:大量不同的配色方案推荐
当然,上面举的例子是两种颜色,但添加更多的颜色之间的过渡也没有任何问题。只不过一套PPT文件中有太多的颜色不太好控制,对个人控制颜色的能力要求更高,所以还是要克制一点。一般一套PPT文件,2、3种最多3、4种颜色为好。
晶格化填充
晶格化填充或者所谓的”Poly“风格,是最近几年才出现的一种新的风格。它是以不同颜色、不同渐变的几何形状拼接在一起,形成一种独特的美感,具备较强的科技感和设计感。
这种风格的背景制作以前比较复杂,需要出动等专业设计工具。现在已经有单独的程序可以制作这种效果,操作也比较简便。但如果像我一样,特别懒得下载程序、特别懒得安装新的东西在电脑里,那也有一个解决方案。
当前有不少下载设计元素的网站,例如”觅元素“这样的网站(),在网站中搜索,都可以直接免费下载。在这个网站中ppt设置背景图片,我就搜索、下载了一个晶格化风格的图片,插入页面后,做成了这样的效果:

这是一种比较简单的方式。
毛玻璃效果
大家都知道毛玻璃什么样,在PPT中制作也非常简单,请看下图:
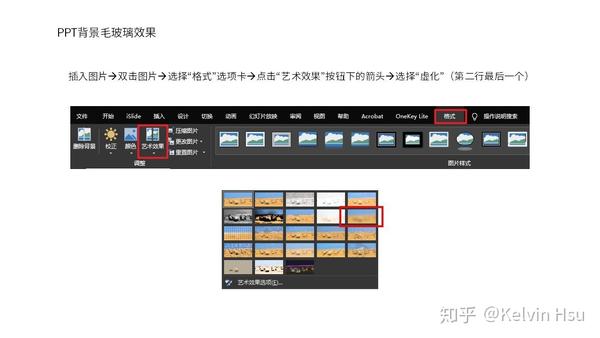
首先插入图片,然后双击图片,选择”格式“选项卡,点击这个选项卡左侧的”艺术效果“下面的下拉箭头,选择”虚化“。
之后就会自动进行图片处理,生成虚化效果。如果设置后觉得效果不太明显,还可以在”艺术效果选项“中去设置更大的”半径“,一般在60以上的半径,效果就已经比较明显了。
按照这样的设置,我做了一个效果图:

六种效果全部给大家介绍完毕,多说一句:
这几种背景效果的设置如果涉及到插入图片,我强烈建议大家在空白页面中点击右键,再点击倒数第二项的”设置背景格式“,选择”填充“中的”图片或纹理填充“。即将某一图片直接插入到PPT页面的背景层中去,而不要选择”插入“选项卡中的”图片“选项。
原因在于如果是第二种操作,那么插入的这张图片是在背景层之上的。如果在图片上再添加一个矩形生成一个新层作为蒙版,那么后续你操作其他页面中的元素时特别容易点选到下面的层,会非常麻烦。可能我这么说不是太好理解,但只要大家试验一下,特别时在选择页面中比较微小的一些元素时,就明白我的意思了。有的时候你觉得你选中这个微小元素了,但实际上选的是蒙版,想移动这个微小元素时实际移动的是蒙版。
普通方法实际上一个页面中有三层,我建议的方法只有两层。一个页面中层级越少还是越好的。
今天的内容就是这些了,希望大家喜欢。

感谢你支持pptjcw.com网,我们将努力持续给你带路更多优秀实用教程!
上一篇:ppt设置纸张大小:ppt怎么打印成一页6个? 下一篇:没有了
郑重声明:本文版权归原作者所有,转载文章仅为传播更多信息之目的,如作者信息标记有误,请第一时间联系我们修改或删除,多谢。
