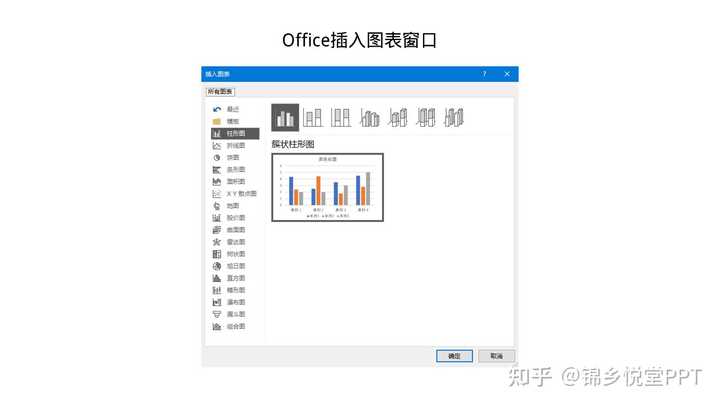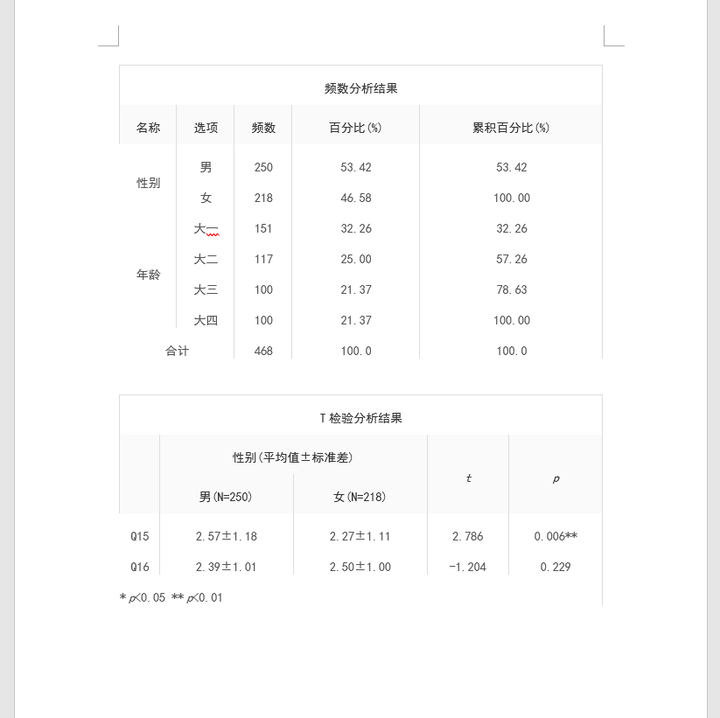- ppt素材:11套彩色卡通儿童小朋友PPT素材下载
- ppt图表配色:赋有创意的幻灯片饼状图下载
- ppt如何制作图表:箭头结点的6数据项PPT流程图
- ppt黑色背景图片:蓝天白云下的写字楼PPT背景图片
下面的是PPT教程网给你带来的相关内容:
ppt怎么绘制表格:用表格也能做高大上的PPT封面,你信吗?小白也能学会!
PS:本文操作适用于微软 全系列版本
封面犹如门面,高颜值的封面不仅有好的视觉效果,还能提高观众的期待感,牢牢抓住观众的注意力。
有没有什么既简单又不失设计感的封面设计套路吗?
方法当然有,今天就来教大家如何用表格完成出色的封面设计,就像这个样子:
制作步骤非常容易,只需简单三步:
❶绘制表格
❷ 图片填充
❸ 调整底纹框线
是不是已经心动了,赶紧动手一起来学习吧!
三步搞定表格封面
⭐绘制与图片等大的表格
挑选一张高清图片插入到幻灯片中,这里以华中农业大学为例:
点击【插入】-【表格】绘制一个9*3的表格(表格数值仅供参考),并将表格整体拉伸至与图片等大。
⭐将图片填充至表格
❶ 选中图片,Ctrl+X剪切图片。

❷ 选中所有表格,右键【设置为形状填充】-【图片或纹理填充】-【剪贴板】勾选【将图片填充为纹理】
即可得到如下的效果,图片被表格分割成了27个等分:
⭐调整表格底纹和框线
❶选中需要去掉底纹的表格,在【表格工具】-【设计】-【底纹】中设置为「无填充颜色」可以得到错落有致的效果。
❷在【表格】-【设计】-【绘制边框】中调整框线的磅数以及颜色(案例磅数为2.25磅,白色)然后点击「框线」-「所有框线」,得到如下效果:
最后填补上相应的文本和LOGO就完成啦!
开脑洞,还能怎么玩?
原来一个简单的表格,居然还能这样玩!
有了上面的基础,我们还能够通过对图片数量以及填充方式进行改变,玩出更多花样。
❶合并单元格法
可以发现刚才都是改变单个表格的底纹,其实表格还有一个专属功能「合并单元格」。
选择需要合并的表格,点击「表格工具」-「布局」-「合并单元格」将多个表格合并为单个表格。

利用前面讲到的三步法,可以轻松做出该效果:
还可以更改合并单元格的区域,更换排版方式做出这样的效果:
一旦掌握了上面的方法,相信下面的效果大家也能够轻松地实现以下效果:
看了前面那么多的案例,有些人心里可能会疑惑,只能用一张图片来作为封面吗?
NO,我们还可以用多张图片来填充!
❷多图填充法
比如我想介绍校园的景色,可以挑选一些校园标志性的建筑或花草树木,利用「图片填充至表格」做出这样的封面。
如果对填充的位置不满意,我们还可以随时调整,不用再考虑对齐问题:
当主题与图片不一样时,我们还能够通过更换填充的位置,大小做出更多让人眼前一亮的创意封面:
怎么样,这些简单、酷炫、实用技巧ppt怎么绘制表格,你都学会了吗?好啦,一起来回顾一下今天的学习~
基本操作:
开脑洞:
你都学会了吗?
来,挑战一下ppt怎么绘制表格:用表格也能做高大上的PPT封面,你信吗?小白也能学会!,你能用自己学校或公司的照片,用本文的方法,制作 3 张 PPT 封面吗?
感谢你支持pptjcw.com网,我们将努力持续给你带路更多优秀实用教程!
上一篇:ppt怎么把两个动画效果合在一起:『平滑功能』这可能是PPT中最好用的动画功能! 下一篇:没有了
郑重声明:本文版权归原作者所有,转载文章仅为传播更多信息之目的,如作者信息标记有误,请第一时间联系我们修改或删除,多谢。