- 免费ppt模版下载:可爱清新风培训课件 PPT模板下载
- ppt幻灯片制作:如何使用最佳幻灯片制作器制作完美的婚礼幻灯片
- ppt背景图片怎么设置:铅笔折线图PPT背景图片
- ppt做图表:图像化编辑的PPT柱状图素材下载
下面的是PPT教程网给你带来的相关内容:
可画ppt动画效果怎么做:不仅能一键抠图,Canva可画还有这些隐藏功能|Canva可画教程
大家好!欢迎来到小白也能学会的玩转Canva
Canva酱将定期和大家分享Canva可画基础功能、使用技巧、高阶玩法……

今天给大家介绍零基础也能做的十大酷炫视觉效果,小板凳搬好!
01.抠图大法好
重磅消息:Canva可画上线了抠图功能!对,就是那种点一下就OK的“人工智能抠图”(登录编辑界面即可体验)。
你要做的只是,选中图片(划重点:一定要选中图片!),点击左上角的“特效”——抠图,稍等片刻,一张干净利落的图片就准备好了。
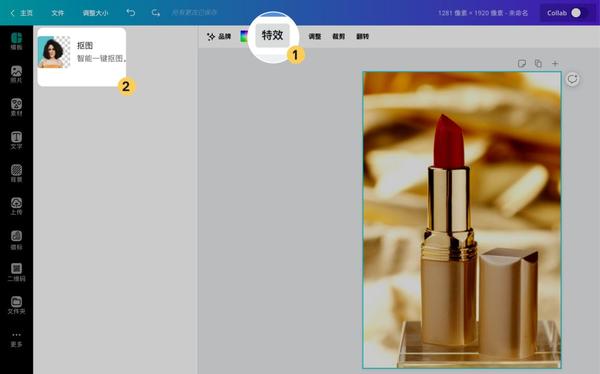
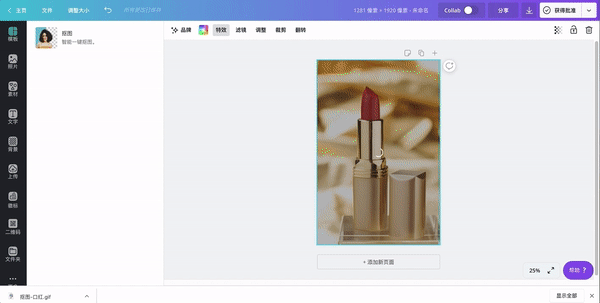
商品抠图效果
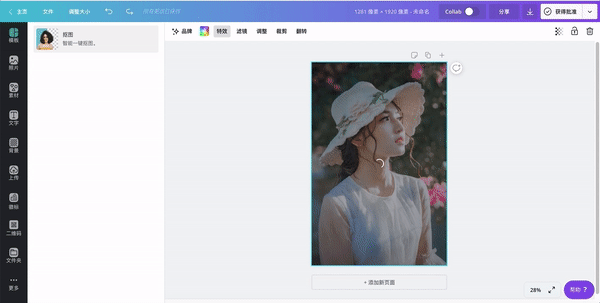
人像抠图效果
抠图完成后,别忘记在下载时选择PNG文件,同时勾选【透明背景】,否则下载的图片会有白底色。
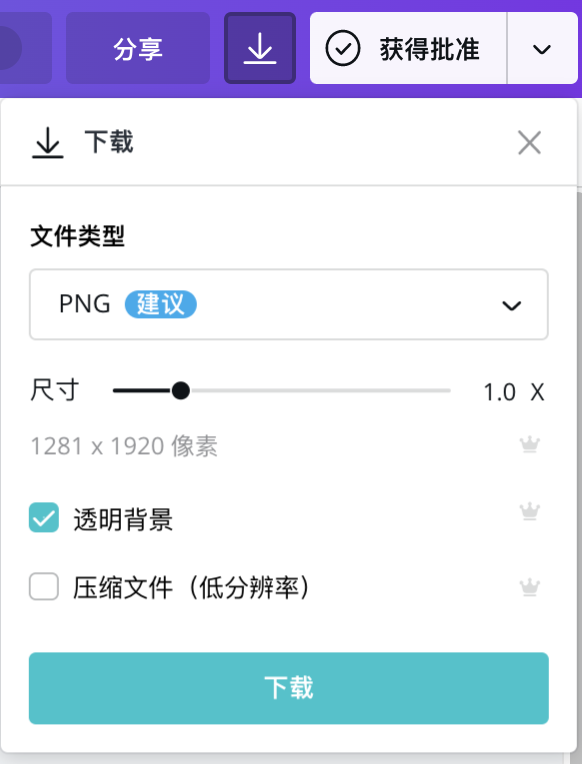
把刚刚抠好的口红放进这张现成的模板里,一张有模有样的商品推广就完成啦,全部过程只要三分钟。

划重点:选中图片,点击【特效】后再点击【抠图】,等待片刻即可完成抠图,记得下载时选择PNG文件及透明背景。
02.立体字
下面这种立体艺术字,是不是经常在平面广告上看到?它能让你的文字突出有质感。这样的效果,在Canva可画里很容易实现!

你只需要将一个普通文字【复制】,把复制好的文字颜色改成黑色,再把黑色文字移到原文字的下层。
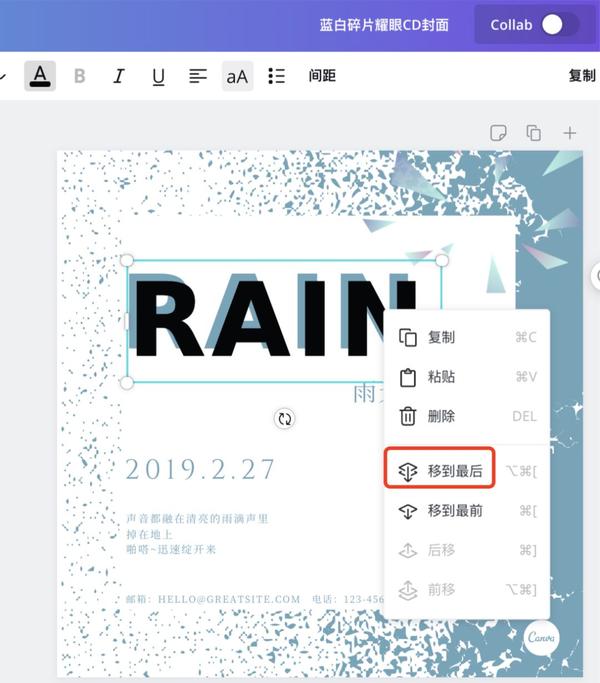
再把底层的黑色文字移动到原文字的右边一点点,立体的效果就出现啦!

划重点:复制文字并改为黑色,移动至下层,调整至原文字偏右位置,获得立体字效果。
03.纵深效果
纵深效果是根据透视原理在画面中表现出的空间深度,它给人以深远的感觉。通俗说也就是画面的立体感和层次感。
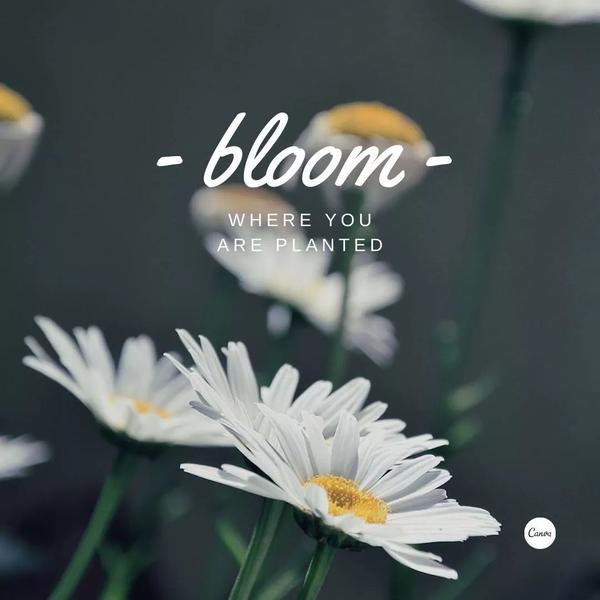
图片来源Canva可画
看上去好像很复杂?但其实只要在Canva可画中使用“模糊”功能就可以轻易实现。
选中设计中的照片主体,点击设计页面左上方“调整”所属的“模糊”功能,通过调整模糊程度,实现纵深效果。
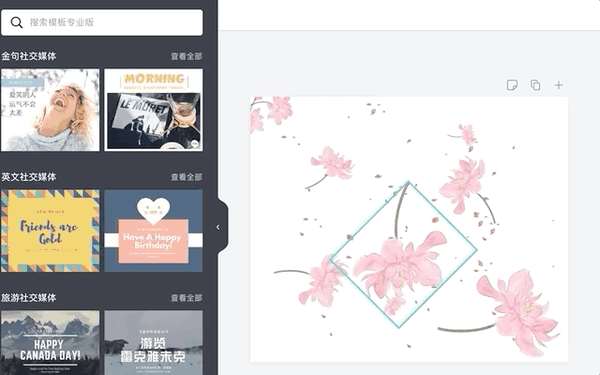
划重点:选中照片,点击【调整】,调节【模糊】值,实现纵深效果。

04.3D旋转
有时候,我们会看到这种有点3D立体的视觉效果,其实这种样式在Canva可画也能实现。
下面是效果图:
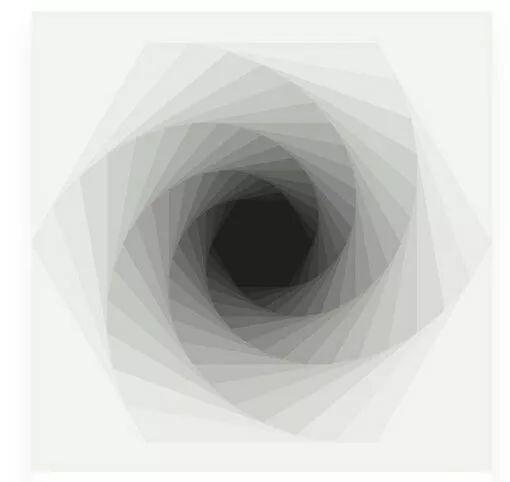
那么,应该怎么操作呢?首先我们创建一张空白画布,然后在元素那里搜索六边形,选择图中红框内的六边形:
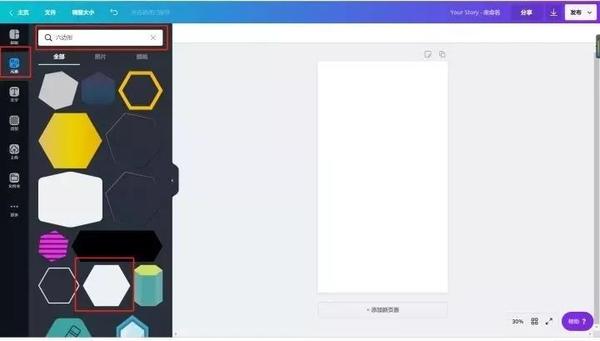
将六边形的颜色改为黑色,透明度调整为10以下。
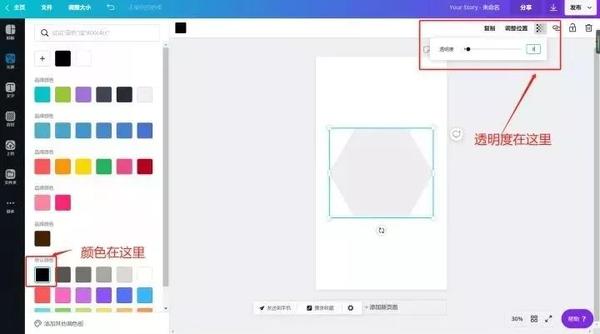
紧接着的工作就很简单了,就是复制,调整大小和位置。然后再复制上一级,紧接着继续调整大小和位置……先分组再旋转复制会更方便哦。
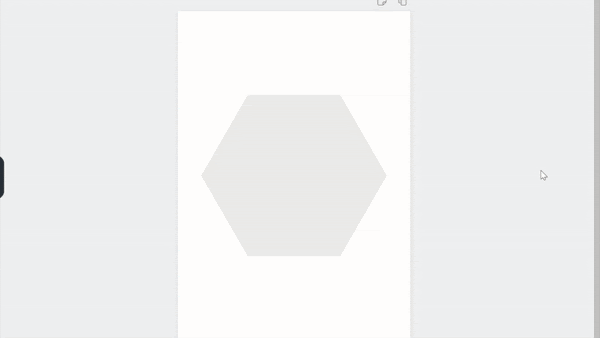
划重点:将元素的透明度调整至10以下,然后不断复制旋转。
05.递归效果
下面这张图片是不是让你想起了俄罗斯套娃?这种层层嵌套递进的效果在Canva可画就能实现。
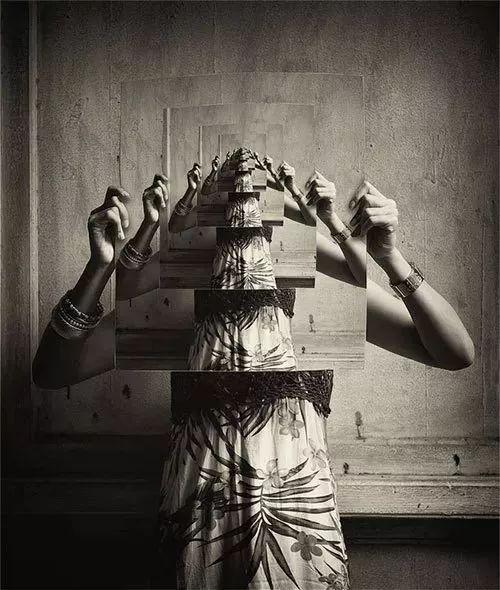
首先,新建一个空白的画布可画ppt动画效果怎么做,尺寸随意!
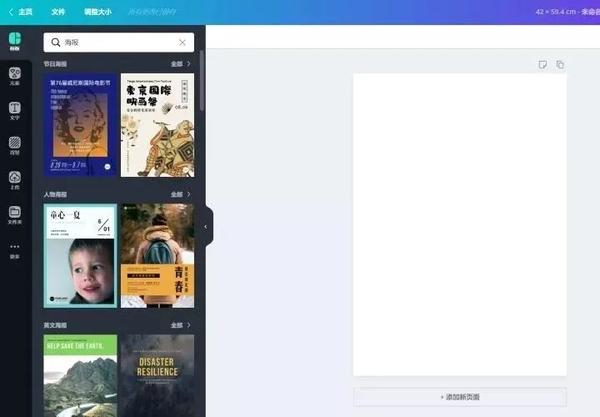
然后在熟悉的左边的元素模板搜索网格,并挑选合适的素材拖到画布。
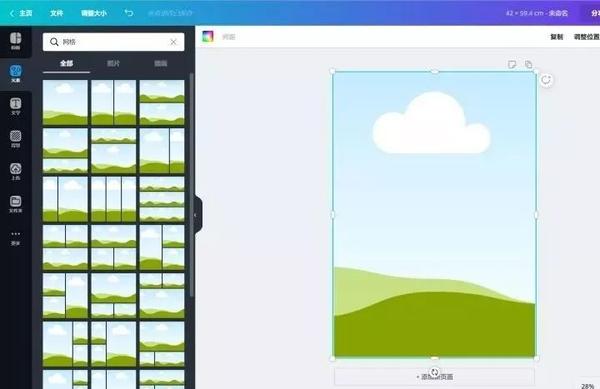
紧接着,在元素模板里挑选适合的图片,一般这种效果都会用到人像照片。
输入“人物”挑选图片,继续拖到网格:
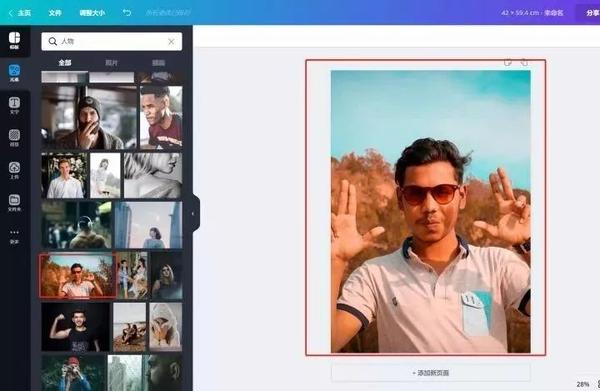
接着,继续搜索“网格”并根据图片人物手的位置进行调整,再把照片拖进去。
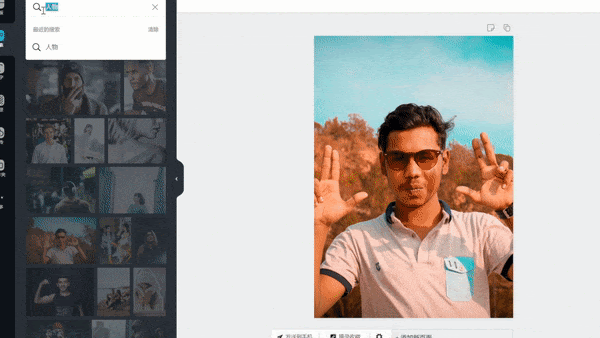
这就是最后的效果!
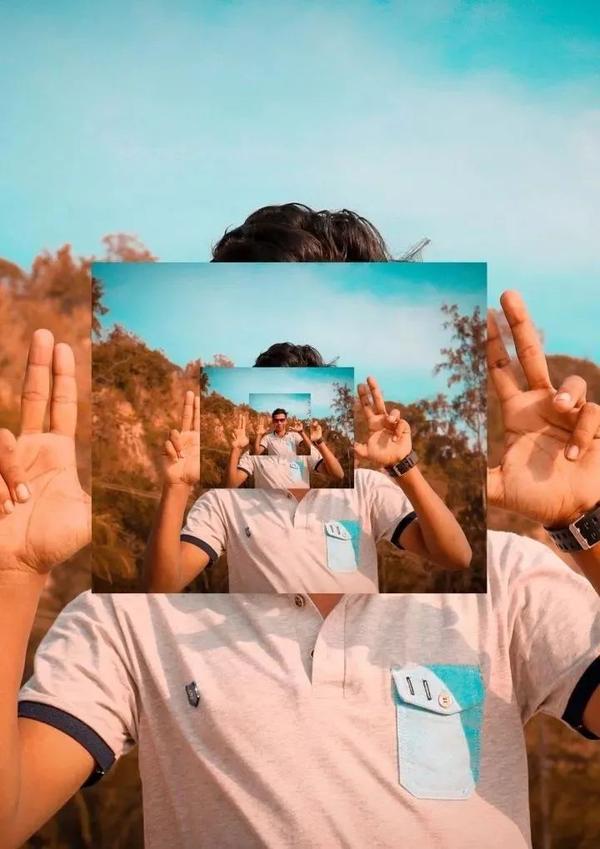
划重点:在素材中搜索“网格”,把网格调整到前一张照片人手的位置,再把照片拖进网格,重复此步骤。
06.字母遮罩
想让设计中的英文信息更醒目,或更有设计感?
你可以使用字母遮罩(又称字母相框)素材可画ppt动画效果怎么做:不仅能一键抠图,Canva可画还有这些隐藏功能|Canva可画教程,并将图片作为填充色嵌入每个字母中。
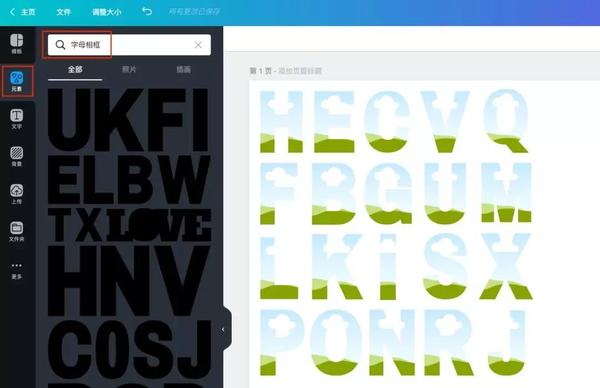
(在面板"元素"列表中,搜索 【字母遮罩】或【字母相框】)
这样,你就可以做出如下的英文文字效果了↓

划重点:插画素材中搜索关键词"字母相框"或"字母遮罩",获得英文字母相框素材。
07.文艺复古撕纸效果
撕纸效果往往可以使设计更为动感,也让色块,图片,或图片与文本的过渡少了一些突兀。
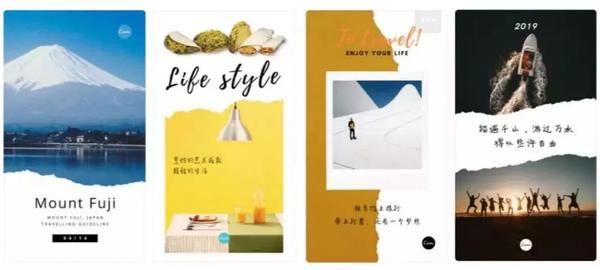
Canva可画自带的撕纸插画素材可以帮你实现这种效果!
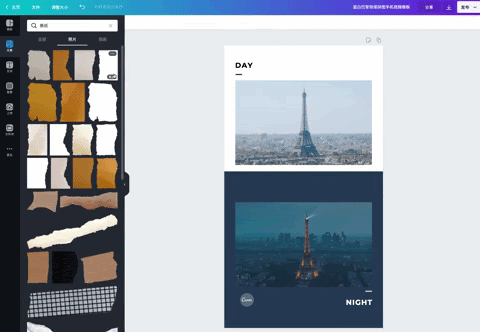
划重点:插画素材中搜索关键词 "撕纸" ,将撕纸插画置于需要装饰或划出边界线的位置。
08.霓虹效果
这种非常流行的夜生活霓虹灯效果,如果用PS做会比较复杂,但是Canva可画的素材上有现成的。
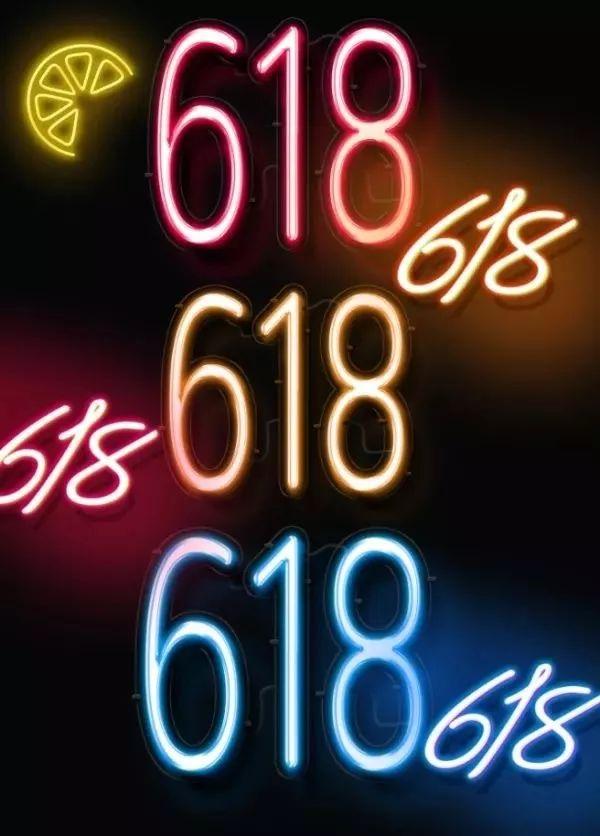
只要在“元素”选项下搜索“荧光”或者“霓虹”就可以获得相应素材!你可以根据自己的需要进行选择。
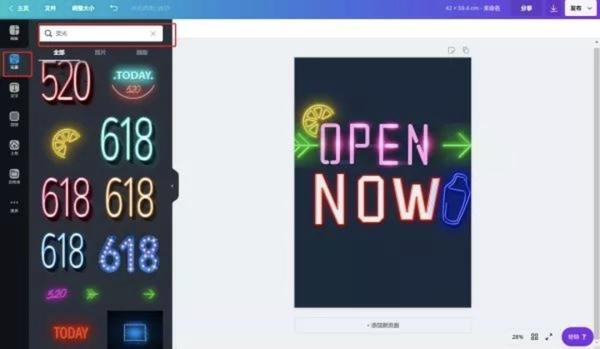
基本上字母、数字和常见的图案都有,可以满足一些简单的需求。
划重点:插画素材中搜索关键词"霓虹"或“荧光”,获的霓虹效果素材。
09.渐变效果
想要制作漂亮的渐变?真的不用PS,用Canva可画几秒钟就能实现,既不用记色号也不用想配色,渐变素材非常丰富:
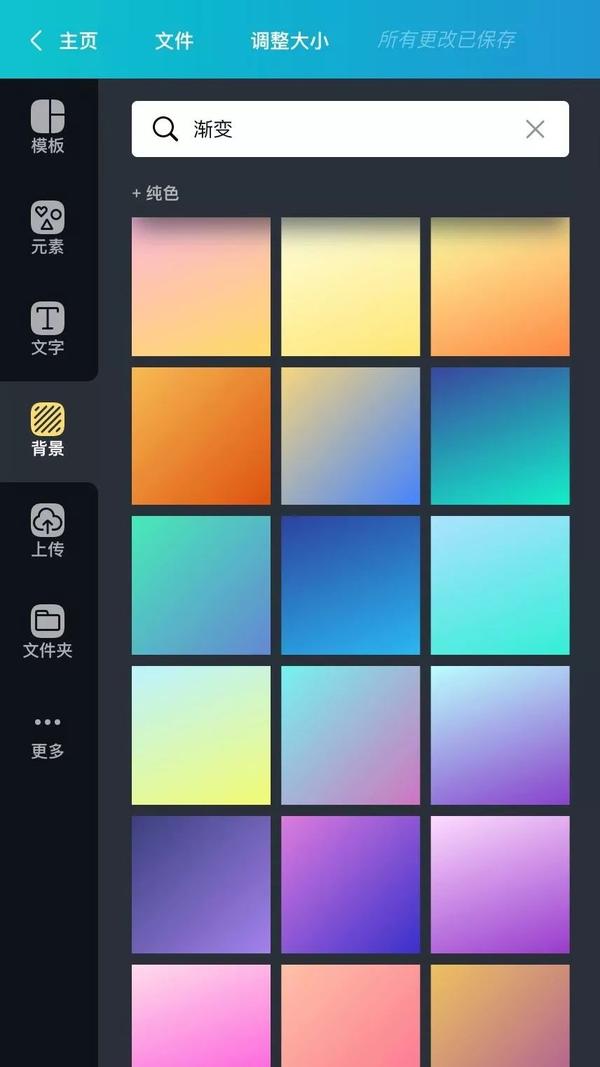
在背景里搜索“渐变”,选中背景,挑选自己喜欢的渐变配色直接拖拽:
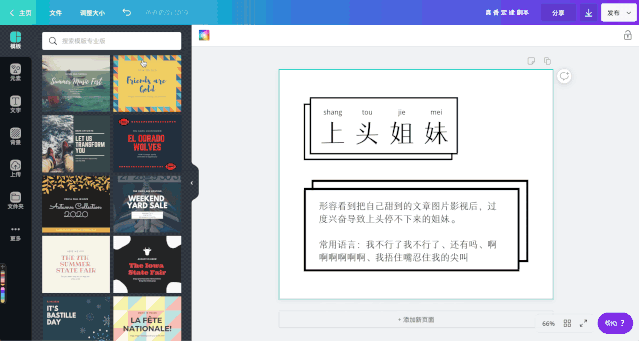
最后的渐变就是这样的效果:
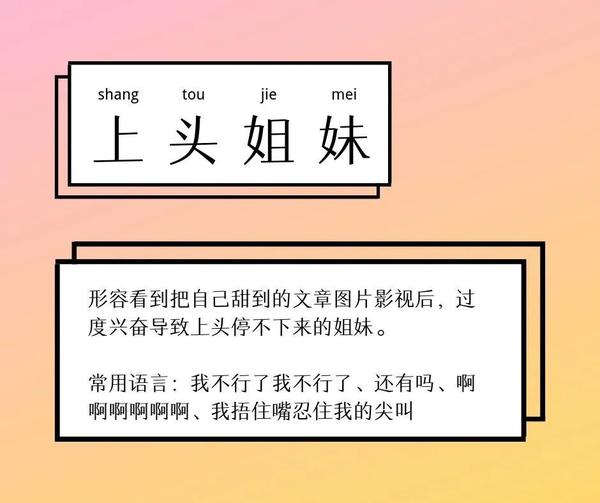
划重点:背景中搜索关键词“渐变”,获得渐变背景。
10.插画阴影效果
想给插画增加阴影效果?Canva酱教你一个小技巧!
1)选中插画,复制
2)调整复制的插画的透明度(如图将数值调整到37)
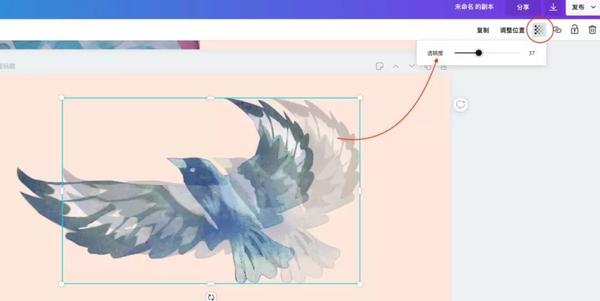
3)选中复制的插画,调整位置为"后移",置于底部
4)调整两个插画的上下左右位置,实现阴影效果

划重点:调整插画透明度,打造阴影效果。

你还想了解哪些Canva可画的功能和技巧?
在使用Canva可画的过程中你有哪些疑问?
你希望Canva可画今后增加什么样的功能?
感谢你支持pptjcw.com网,我们将努力持续给你带路更多优秀实用教程!
上一篇:ppt动画效果点不了怎么弄:芜湖!苹果发布会上的PPT发光动画,用在文字上太开挂了... 下一篇:没有了
郑重声明:本文版权归原作者所有,转载文章仅为传播更多信息之目的,如作者信息标记有误,请第一时间联系我们修改或删除,多谢。