- 统计图表ppt:蓝色图片背景商业计划书PPT图表下载
- ppt怎么自动循环播放幻灯片:ppt如何循环播放图片
- ppt背景图片简约清新:七张古典水墨梅花竹子中国风PPT背景图片
- ppt效果选项为什么点不了:沉浸式PPT效果太好用了,老板再也不说我的PPT做得简陋了!
下面的是PPT教程网给你带来的相关内容:
ppt表格线条颜色怎么改:PPT图表如何美化,可以更好看更直观?
HELLO 大家好,我是利兄!
马上就要开始写年终总结了,很多朋友问我,如何让年终总结的数据图表更好看,更有表现力?
的确,一份好的年终总结,就应该用数据说话,毕竟数据比文字要让人信服。
今天我们就用具体案例来聊聊,数据图表到底该如何优化?
第一个案例:
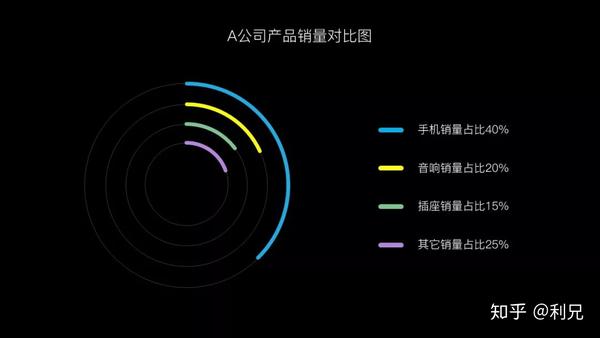
这种叠加式的数据图表有两种制作方法,一种是用形状直接绘制,还有一种是通过图表进行改造。
通过形状直接绘制,方法非常简单:
1、你先插入一个椭圆,设置为无填充,保留形状轮廓。
2、然后在椭圆上插入一个圆弧,选中圆弧,两端有一个小黄点是可以拖拽的。
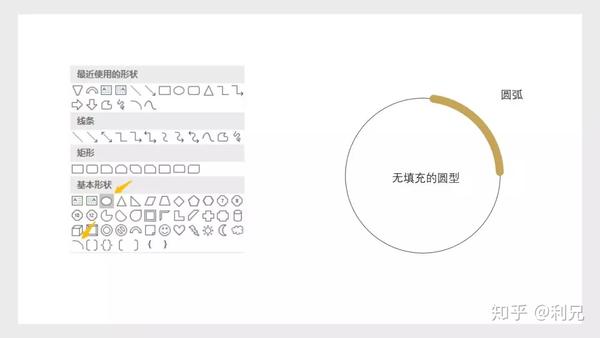
通过图表改造:
1、我们先插入一个圆环图
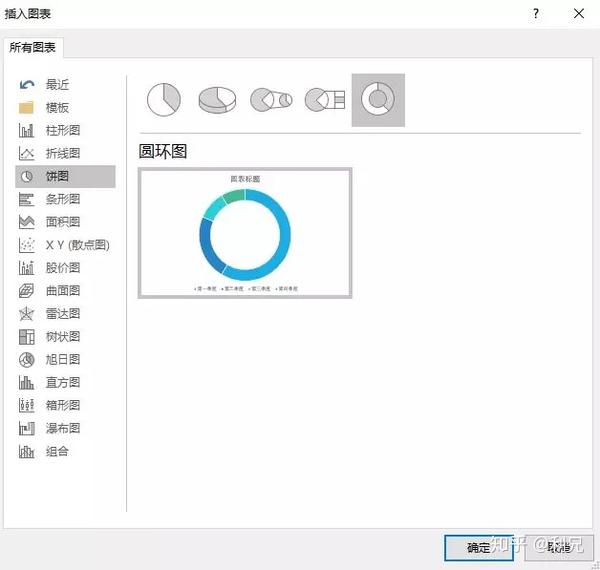
2、然后选中数据,在销售额的右侧再建两列数据,作为对比,就可以形成多圆环的图表。


3、把次要的数据系列,将其设置为无填充,这样就可以变成下面这种图表效果。
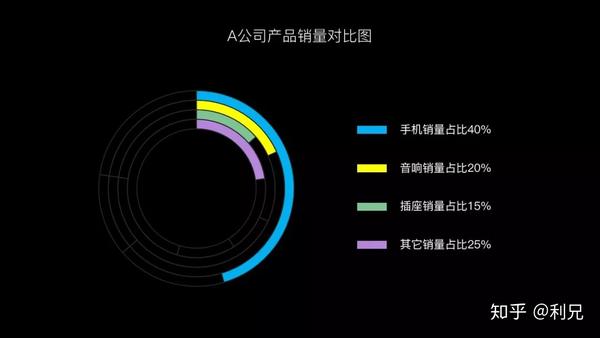
当然,还可以把多圆环拆分成单圆环的图表。
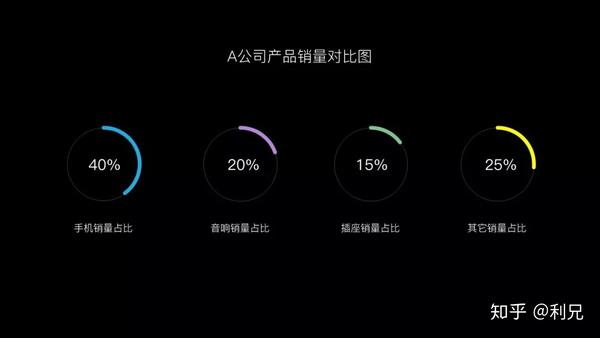
第二个案例:
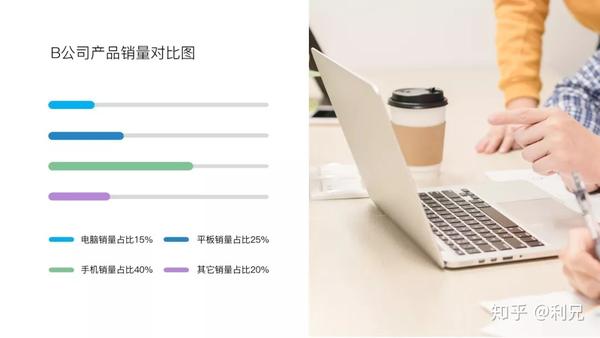
这是一个条形图的升级版,相比一般的条形图,这种形式不仅样式上新颖,而且更美观了。
它的制作ppt表格线条颜色怎么改,其实比较简单,直接用圆角矩形就可以轻松的绘制出来。
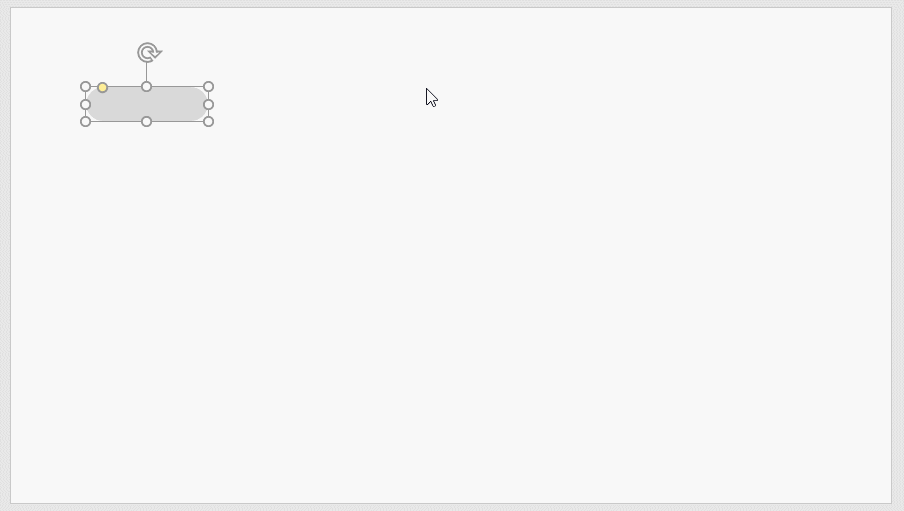
我们再来下面这个案例,也是一个条形图ppt表格线条颜色怎么改:PPT图表如何美化,可以更好看更直观?,我们把条形图的数据系列直接用图标来替代了。
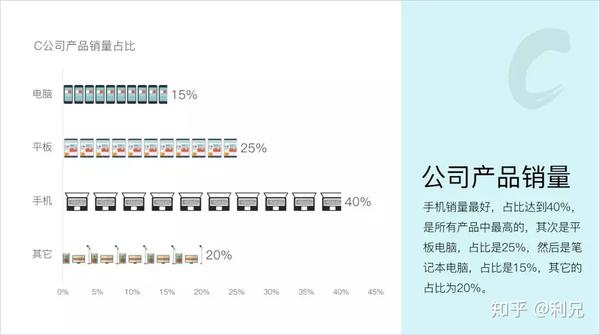
它的美化技巧用到了PPT中非常重要的一个知识点,叫图片填充。
1、我们先建立一个原始的条形图
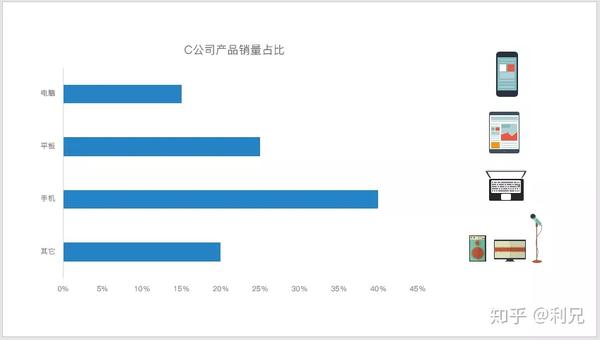
2、我们选中数据系列,将图标填充进去。
具体的操作就是复制图标,选中数据系列,按Ctrl+V进行粘贴就可以了。

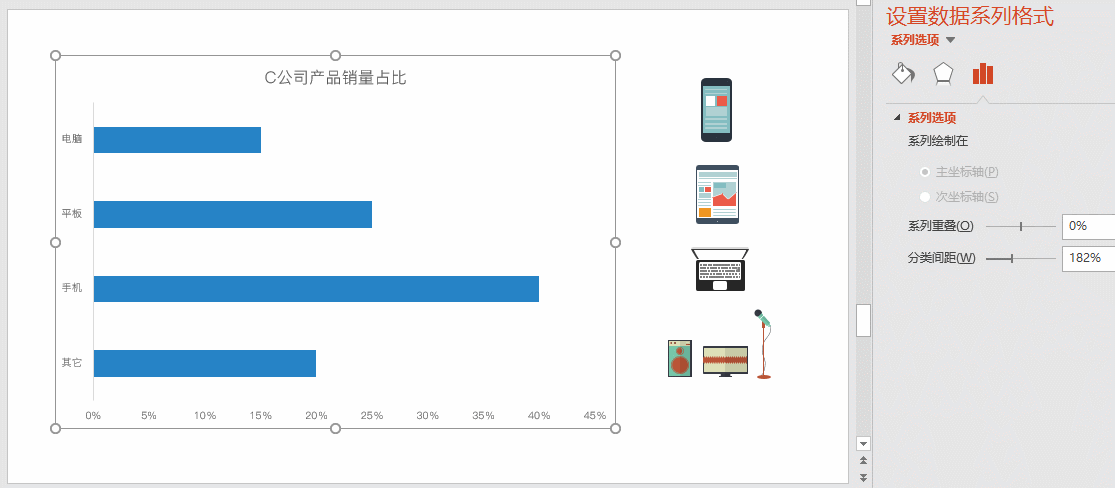
3、填充之后,我们还需要选择一下填充的方式,将伸展改为层叠。
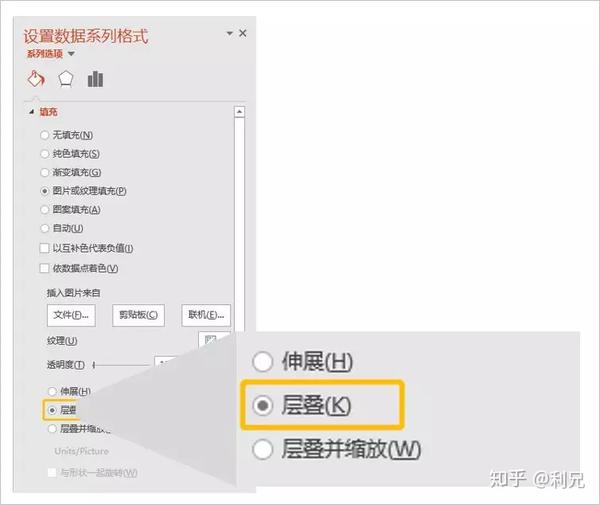
第三个案例:
前两个案例主要是条形图和圆环图,我们再来讲一个柱状图。
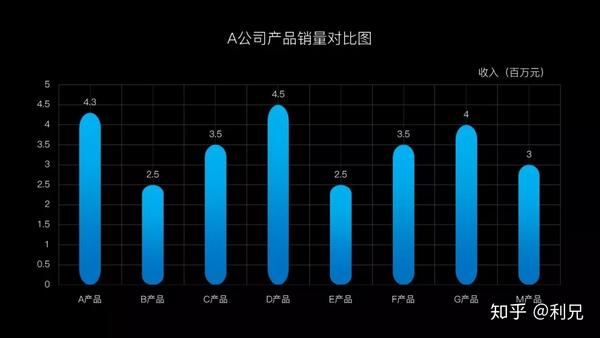
1、我们先插入一个柱状图,将字体和数据系列的颜色做一下调整。
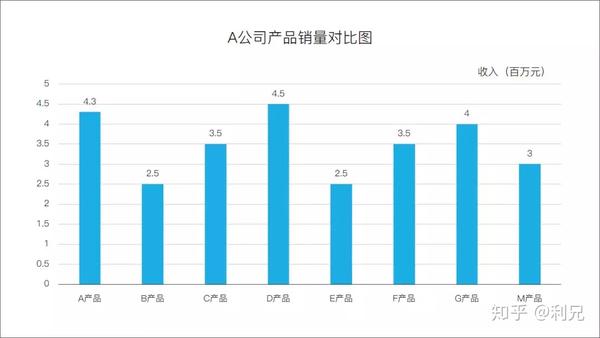
2、添加网格线,调整网格线的颜色,将颜色变浅,降低对内容的干扰。
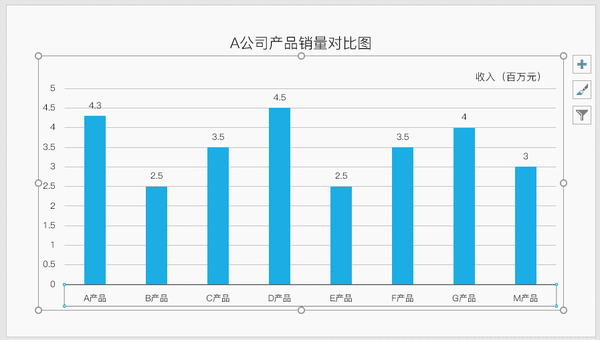
3、调整形状,常规的柱状图的形状是矩形,我们可以将形状换成其它的类型,比如三角形,圆角矩形,圆弧等
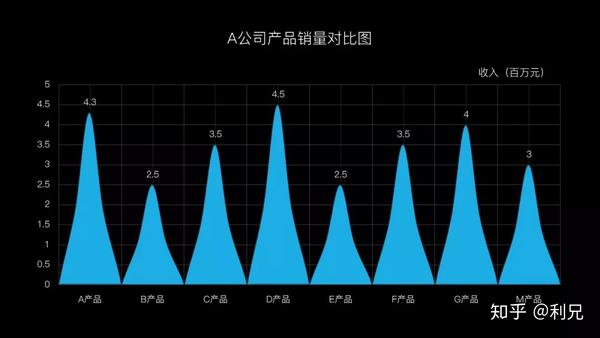
操作的方法,就是先插入或者绘制一个形状,然后将该形状复制粘贴进数据系列。
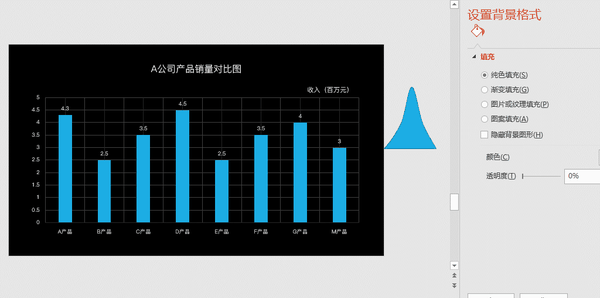
同上,我们也可以用图标进行填充,得到这样的图表
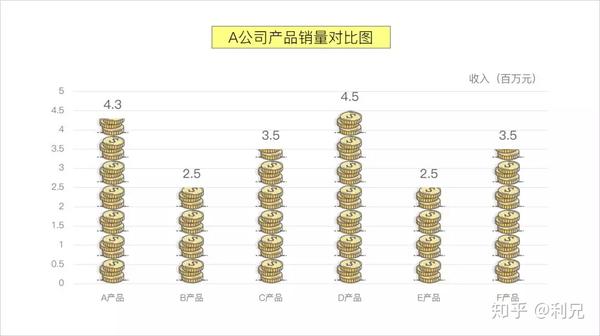
今天的内容就是这样,希望大家可以喜欢~
感谢你支持pptjcw.com网,我们将努力持续给你带路更多优秀实用教程!
上一篇:ppt表格怎么做:表格在Word 和 PPT 中鲜为人知的特殊用法,看你知道几个 下一篇:没有了
郑重声明:本文版权归原作者所有,转载文章仅为传播更多信息之目的,如作者信息标记有误,请第一时间联系我们修改或删除,多谢。


