- ppt如何制作图表:递进关系的PowerPoint流程图模板
- ppt效果图制作:如何用PPT做包装设计效果图
- ppt做图表:任务列表——彩色圆形便笺PPT模板素材
- 84个矢量可填色生活运动商务PPT图标素材
下面的是PPT教程网给你带来的相关内容:
ppt表格边框颜色设置:ppt 底板该怎么设置?
你说的应该是PPT母版吧?
就比如说一页设置好背景后,只需调用这页的版式就行。
关于PPT母板的设置,按照个人的经验,需要用到两个工具:
”设计“中的---"主题"+"变体",点击下拉按钮,会有更多功能

”视图“中的-”幻灯片母版“

点击后,可以进入“幻灯片母版”设置界面
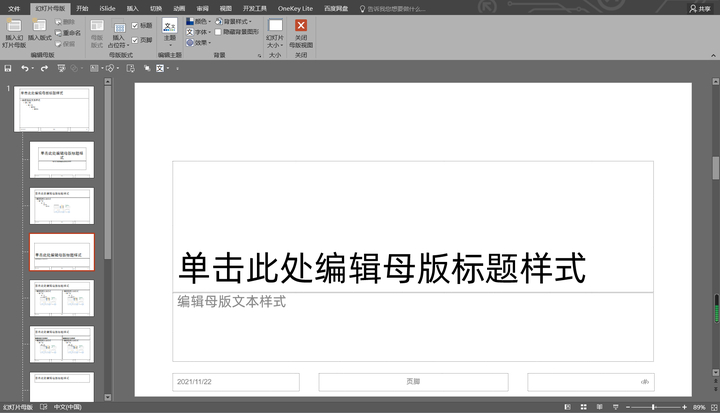
一般对于PPT模板来说,有些东西基本是确定的。
基础要素:字体、主题色、效果等
页面要素:封面页、目录页、过渡页、正文页、封底页
那么使用以上两个工具即可完成基础模板的设置:
①字体、主题色、效果等
Ⅰ、”设计“中的---“主题":
对于主题,选择第一个默认的“主题”即可,没有其他元素会影响后面的设置

Ⅱ、”设计“中的---"变体"
在这里你可以对“颜色”“字体”“效果”“背景样式”进行设置,其中颜色和字体,一般公司都有自己的VI基本设计要素(这个百度自行学习哈~)
“颜色”---简单来说就是PPT制作中你要使用的几个常见颜色(一般是1-2种主色,3-5种辅助色),可以是不同层级文字(标题、副标题、一级正文、二级正文、三级正文、页脚等)的颜色、图形的边框或填充色、表的边框或填充色等。
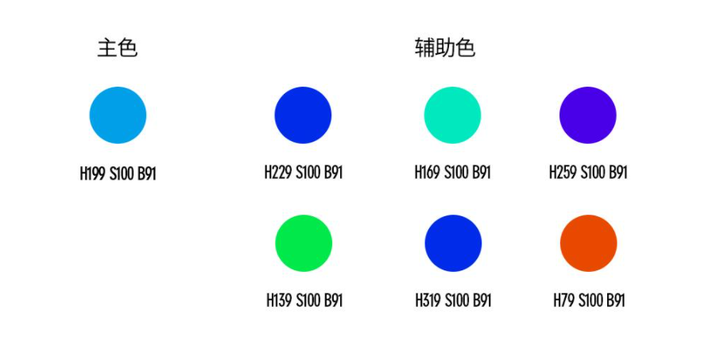

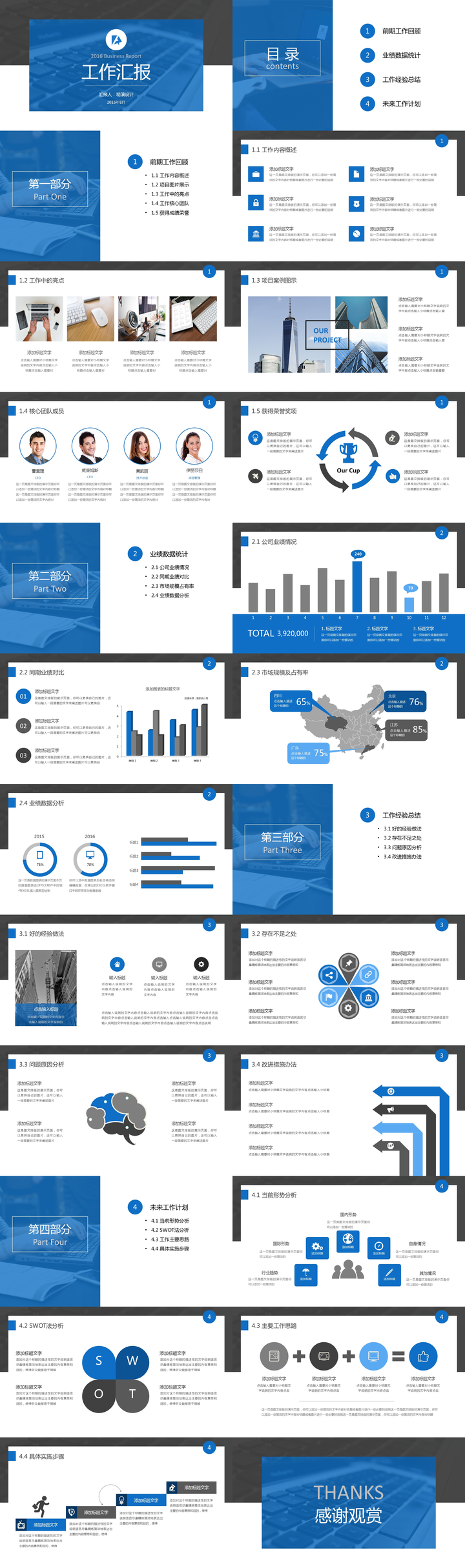
颜色的准确使用可以使视觉统一
颜色可以自定义---“变体”下拉选项点开-“颜色”-“自定义颜色”-按照自身需求进行修改或选择。
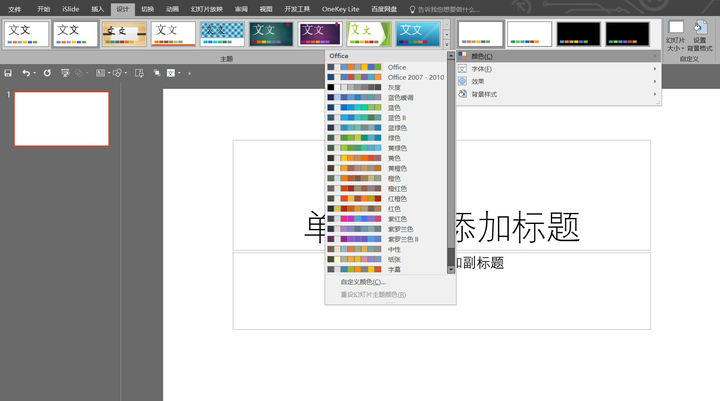
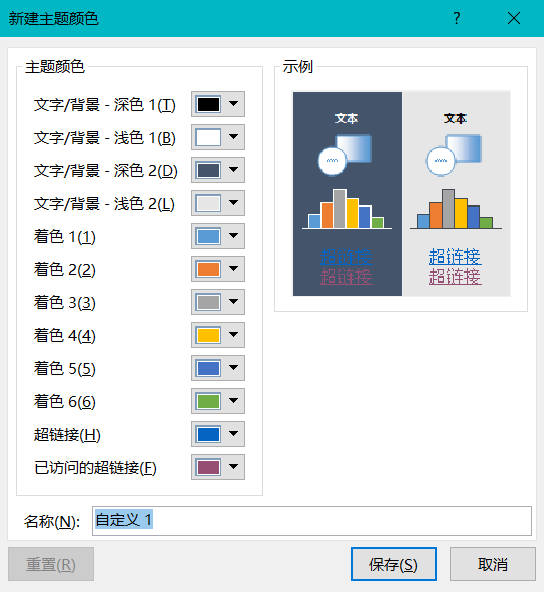
设置好“主题色”之后,可以在“开始”界面下的--设置文字颜色下拉框、设置形状填充、形状轮廓等涉及到颜色的下拉框中看到你设置的主题色
目的在于你可以迅速的将文本或图形设置成为你想要的颜色
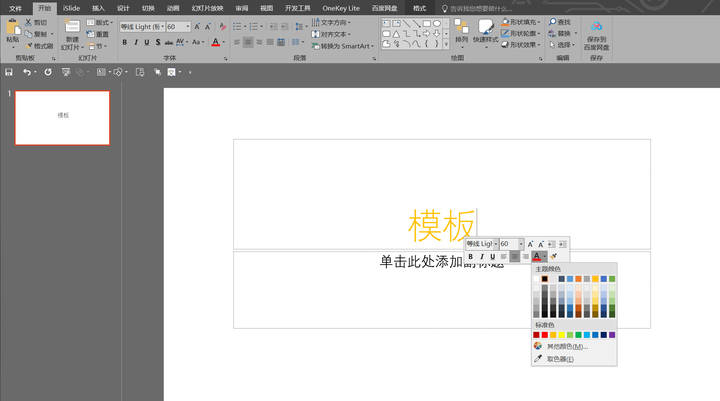
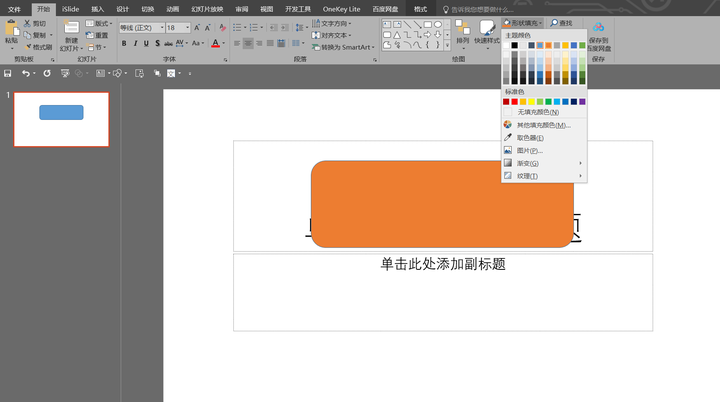
“字体”---设置常用字体,比如公司要求中文使用“微软雅黑”英文使用“Arial”
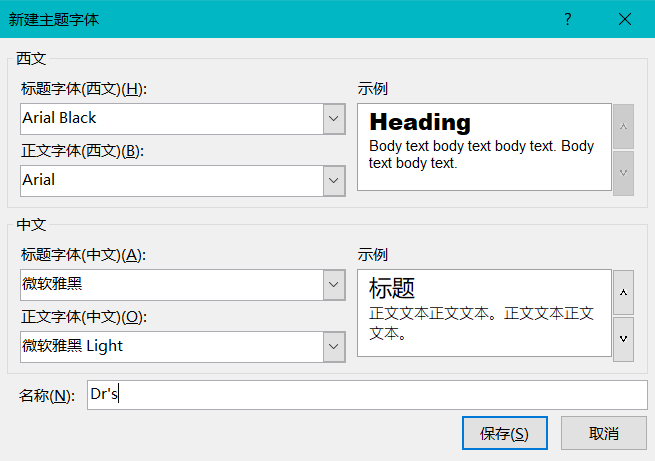
字体的设置路径和颜色基本一致,设置好保存即可。
当你输入文本时,文本将会被设置为默认的中英文字体,免去重复设置的麻烦~
至于“效果”和“背景样式”如果有需要也可以设置成想要的参数,设置路径和以上类似,不再赘述。
②幻灯片母板---做模板的神器!!
这里引用一篇PPT大神“小木”的文章ppt表格边框颜色设置,讲的是非常详细易懂的,
@小木Arvin
,以示敬意和感谢!!
////
掌握了以上技能后,基本的模板设置就难不住你啦~
③如何快速调用模板呢?
关于这个问题,可以分两步走:

1.通过主题+变体,你就基本完成了关于颜色、字体等的基本设置
2.模板的套用,建议你仔细阅读并学会使用“母版”
① 在母版的设置中,先打开“视图’-”显示“中的”标尺“、”参考线“、”网格线“,方便你对文字、logo、文本、图形等的位置进行定位
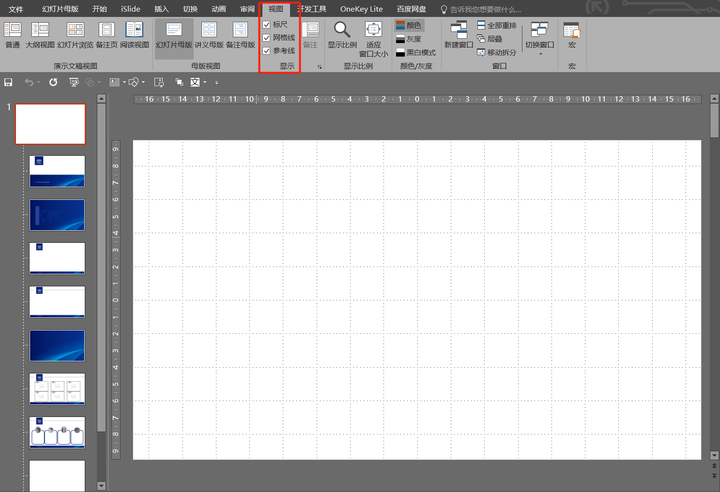
同时根据需求可以对参考线、标尺等的参数进行修改
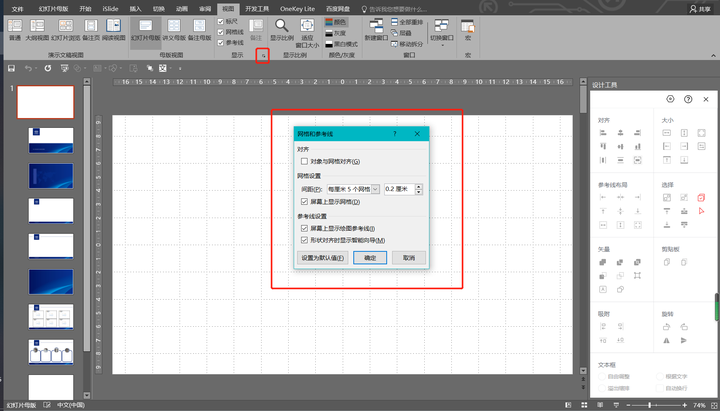
② 在母版中,你可以先设置好常用的几个页面中固定的一些元素,”封面页、目录页、过渡页、正文页、封底页”ppt表格边框颜色设置:ppt 底板该怎么设置?,或者你可能需要的并列的文本、图片、图表、表格等,使用“占位符”提前确定好位置
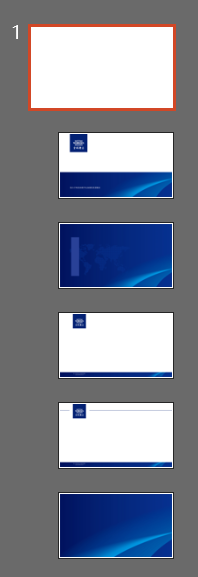
常用页面
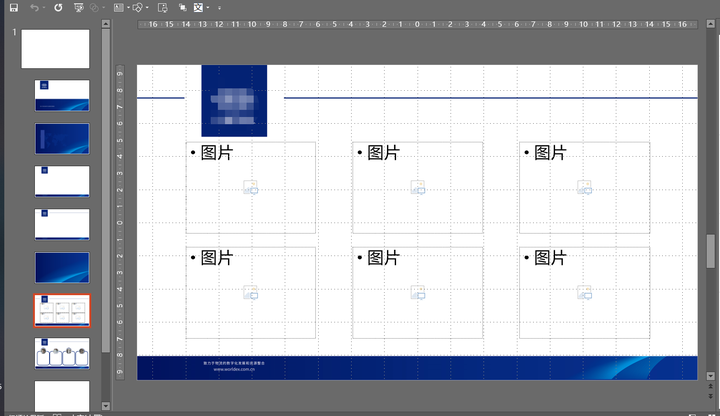
图片占位符
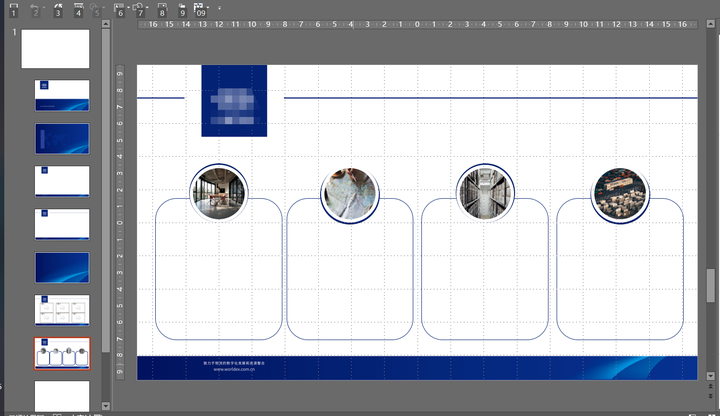
卡片(表达并列关系)
如此,你就可以根据你可能常用的样式,在母版中提前设计好,这么做的好处就是:在母版中设置好后,当你后期调用的时候比较快,同时这些不会因为当页面元素过多时,进行修改导致位置、形状、大小发生改变,你只需关注你要编辑的内容就好
简单来说就是母版相当于你记事本上已经以前印刷好的线条之类的,不会在正常制作PPT中被改变
③ 接下来关闭母版后,你就可以根据制作需要,在“开始”-“新建幻灯片”中,调取你想用的页面,提高制作效率
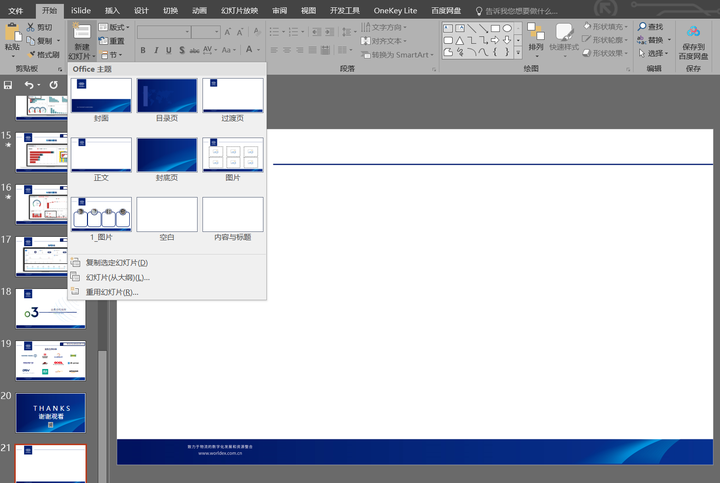
学会了以上技巧后,你在工作和平时看到的一些好的版式或者设计样式
都可以在“母版”中制作好,留存下来
未来需要时,直接取用
简单高效!!!
关于文中提到的“占位符”,可以在知乎中搜索占位符,去探索吧~~
嘿嘿~
感谢你支持pptjcw.com网,我们将努力持续给你带路更多优秀实用教程!
上一篇:ppt效果图制作:实战篇—如何打造一份专业级PPT模板? 下一篇:ppt效果选项自顶部怎么设置:你知道PPT也能制作出PS效果图吗?
郑重声明:本文版权归原作者所有,转载文章仅为传播更多信息之目的,如作者信息标记有误,请第一时间联系我们修改或删除,多谢。


