- ppt背景图片设置:在PowerPoint文档中设置背景图片让图片置底
- ppt设置纸张大小:今日小妙招:pdf文件页面尺寸调整
- ppt设计教程:PowerPoint教程(9/38)-[创建一个网站的超链接]
- ppt图表如何更改数据区域:风险管理之双向循环图PPT模板素材
下面的是PPT教程网给你带来的相关内容:
ppt字体一般用什么字体:【PPT】几种处理字体的小方法,让PPT中的字体更好看
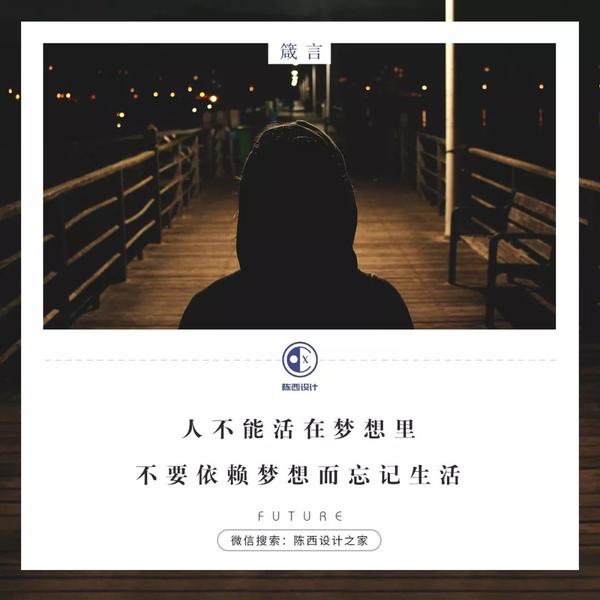
撰文 | 晓光
你好,这里是陈西设计之家。
我们经常设计制作PPT使用一些常规的字体,没有多余的设计,可能并不好看
那么今天,我们来讲解几种字体的处理方式,让PPT中的字体设计更加的好看。
▣ 01
首先,我们要使用的就是字体的图片纹理或视频填充的效果了。
我们可以给字体填充相应的图片纹理或者视频,从而让字体更有质感。
我们来看一些案例。如下图:

这个就是使用简单的图片纹理填充得到的效果。
这个也是之前公众号教程里的一个案例。我们看一下具体操作。如下图:
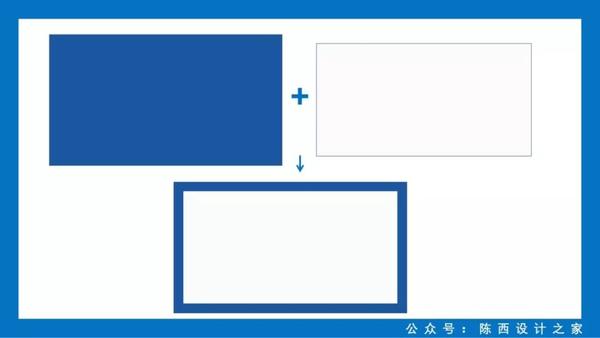
使用两个矩形,制作好背景。
然后在背景里写上文字,需要用单独的文本框哦。如下图:

写上文字之后,我们调节不同的大小进行一下排版。
排版好之后,进行右键组合,如下图:
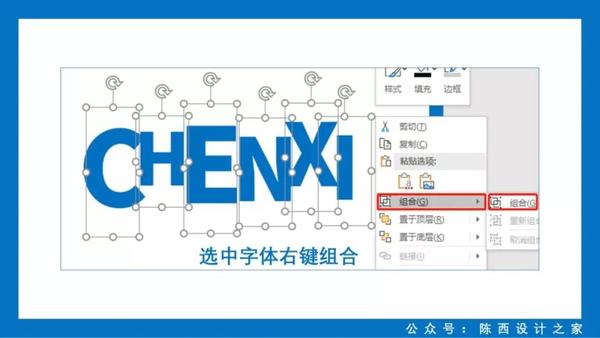
组合之后,就是填充纹理图片了。我们找到一张纹理图ppt字体一般用什么字体:【PPT】几种处理字体的小方法,让PPT中的字体更好看,如下图:

右键剪切之后,选中文字进行图片纹理填充。如下图:
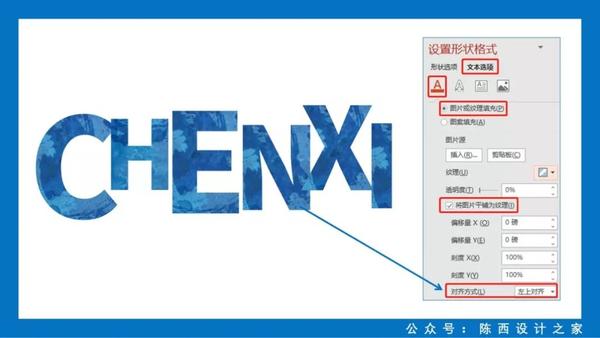
然后添加上文案,进行一下排版。整个页面就设计好了。如下图:

我们也可以更换其它的纹理图片,就可以得到不同的风格。如下图:

除了填充图片之外,我们还可以填充视频。如下图:


上面的图片还有视频填充文字的详细制作,可以参考之前公众号的文章教程。链接如下:
【PPT】在PPT中字体填充的创意设计作品
▣ 02
现在我们再介绍一个层叠字的设计处理。
我们看一下案例。如下图:

这个案例中所使用的就是层叠字。
将字体复制多几个进行错位的叠加处理,就可以得到这种效果。我们看一下具体的操作。
如下图:

复制两个一样格式的字体,进行一下错位叠加,就可以得到最终的文字效果,制作起来还是很简单的。
我们再看一个案例。如下图:

这个案例里面使用的也是层叠字的效果,这种效果会让字体看起来有一些立体感。
我们再拆解一下。如下图:

就是相同的两个字体,调节了不同的颜色,进行了叠加。
然后再设计一些装饰元素字体。如下图:
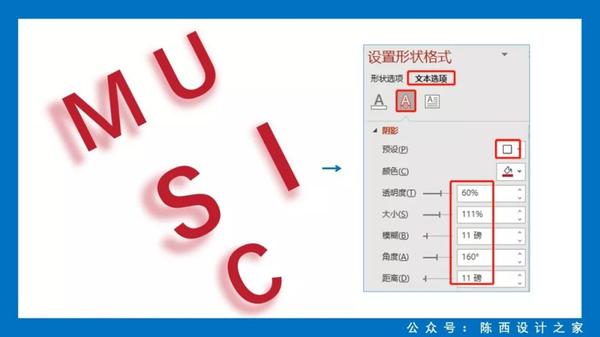
添加一些字体,调节阴影效果,进行背景的装饰处理。最后添加一些和主题相关的装饰元素。
那么页面就设计好啦。如下图:

我们再看一个案例。如下图:

这种类似的抖音字效果的设计制作,也可以使用这种做法。
如下图:


我们用相同大小以及格式的字体,调节不同的颜色,然后错位叠加一下即可制作啦。
再添加一些细长的矩形条作为装饰。如下图:

将这些装饰元素和设计的字体进行一下叠加,最终页面就制作好啦。
如下图:

▣ 03
最后,还有一种简单的字体效果设计。那就是渐变字体。
渐变字有很多的渐变方式和类型。一些渐隐字也是这样制作的。
我们来看一下案例。如下图:

比如这个案例,就是使用的填充的渐变以及线条的渐变。
我们看一下具体的设置。如下图:
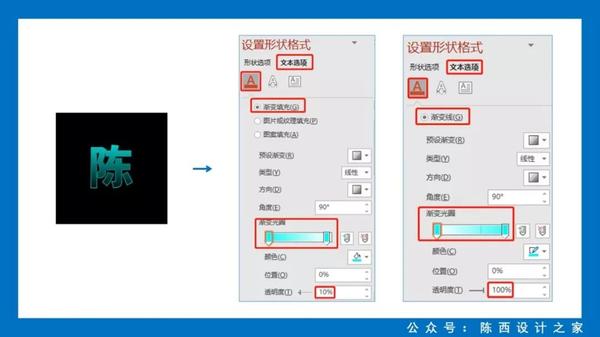
都是设置的线性渐变,只不过这里需要注意调节一下滑块的透明度。
还有一些渐隐字的设计,也是使用的字体渐变设置。
我们看一下案例。如下图:

比如这种字体效果的设计ppt字体一般用什么字体,也是利用的很简单的线性渐变制作的。
我们看一下具体参数。如下图:
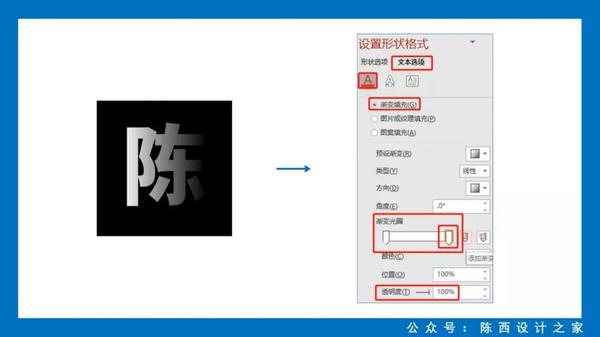
很简单的线性渐变,其它字体也是这样的设置,就可以制作出渐隐字的效果啦。
我们来总结一下。
主要讲述了字体设计的三种简单的方式:
对字体进行图片纹理或者视频填充;叠层字的设计应用;各种渐变设计在字体上的应用。
当然,这些只是比较常用的处理字体效果的方式,还有很多的其它字体处理方式。
大家可以继续拓展,继续设计制作,创作更多的作品啦。
以上。
※ 注:本文首发于 陈西设计之家。由陈西团队-晓光主笔。版权归属陈西设计之家。
◎源文件:看个人主页签名领取。
感谢你支持pptjcw.com网,我们将努力持续给你带路更多优秀实用教程!
上一篇:ppt一键改字体:更改演示文稿中的字体 下一篇:没有了
郑重声明:本文版权归原作者所有,转载文章仅为传播更多信息之目的,如作者信息标记有误,请第一时间联系我们修改或删除,多谢。

