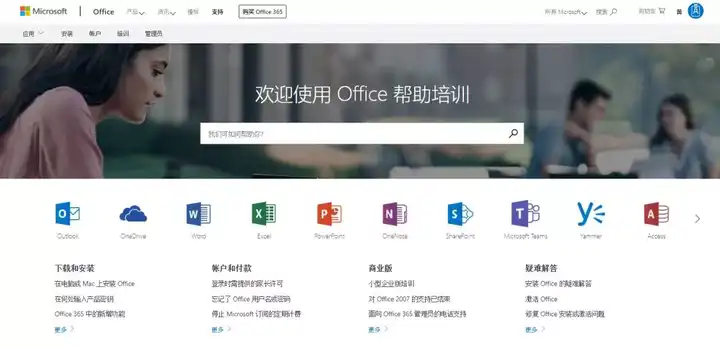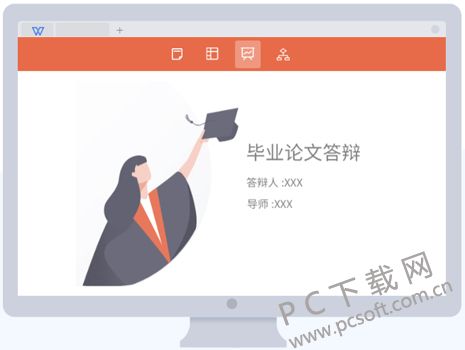- ppt制作教程步骤:三分钟教程(166):PPT制作霓虹灯大楼特效
- ppt图表如何显示平均线:精致倒三角形状层级关系PPT图表
- ppt箭头素材:17张女性职场人物PPT剪影素材
- ppt素材图片:一棵树的生长过程PPT图示素材下载
下面的是PPT教程网给你带来的相关内容:
ppt制作:制作PPT封面没灵感?知道这几个技巧就够了
说起PPT封面,可能大部分人都会难在PPT的这个开头。
万事开头难,封面做好了ppt制作:制作PPT封面没灵感?知道这几个技巧就够了,剩下的页面根据封面的色调风格继续往下做就不会那么难了,那么如何做一个看起来有水平,且不单调的PPT封面呢?
欢迎关注我的原创公众号【 研嗨设计PPT 】,关注公众号后,回复关键字【 封面01】,获取本期文章使用的源文件,深扒PPT封面的几种学习方法。
我总结了以下几个面对PPT封面时可以用到的小技巧,帮助你快速顺利的做出一张符合主题且美观的PPT封面。
第一步【解析内容】
首先第一步,手上拿到一份需要制作的PPT资料时,先快速过一遍整体的内容。大概了解下这份PPT讲的是什么。
比如我们拿到一份关于关于超市水果数据盘点的PPT。
看这个标题就知道,我们PPT的封面主要需要展现的几个关键词:超市、水果、数据。
第二步【选定主题色】
一般大型的超市,都会有自己的企业LOGO,这就很好的解决了关于PPT该使用什么颜色的问题。
LOGO色取出来放进PPT就可以了呀!比如我们需要制作的是一份家乐福的PPT。
这是超市的LOGO。

可以看到使用的是深蓝色、红色。
第三步【页面排版设计】
封面的排版风格是有很多很多选择的,按布局划分如全图型、多图分布型、素材拼接型等等。按风格划分如商务风、扁平风、卡通风、科技风、生态风等等。针对不同风格做什么类型的PPT我之前也讲过。比如我们做一张全图型的PPT封面。
首先需要找一张符合风格的PPT图片背景。
既然是超市水果数据盘点的PPT,那么我们就要尽量找符合主题的图片。
查找关键词:超市、水果、水果展架等。
如果有超市自己的实景图片的话使用自己超市的图片也可以。
不过由于不是专业摄影拍摄的,照片质量上可能会有所下降,也会间接的影响PPT封面的美观度。
但要是没有特高要求,超市自己的照片也足够了。

选定好图片,后面就可以任意发挥了。首先是一张最简单保守的全图型封面制作。

这张封面没有太多花里胡哨的设计,用到了超市LOGO的深蓝色及红色搭配,其他的就是简简单单的文字,简简单单的LOGO,简简单单的装饰。
PPT一定要做的花里胡哨吗?
这是不一定的,只要看起来简单干净,在自己的审美力觉得看起来OK就可以了。
但是很多时候,很多事情都是身不由己的,如果你做一份这样的封面被领导打了回来。那么我们就需要多学几种其他小技巧,让封面看起来更丰满。
【技巧一:文字篇】
习惯的千篇一律的纯色字体使用之后,终于有人对字体设计下手了。这让字体体现更加饱满丰富、吸引眼球。
(1)填充字体设计多彩的字体相比纯色的字体,有更大的有优势,把图片填充进字体里,让字体更加多样性。
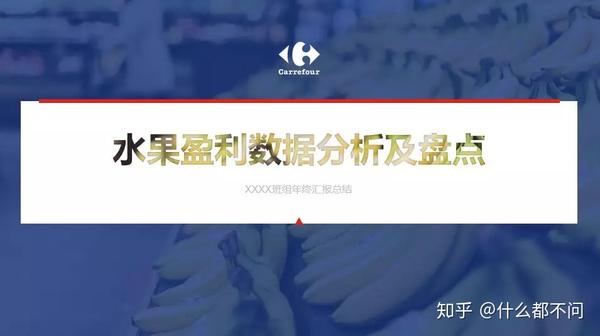


文字填充步骤很简单:
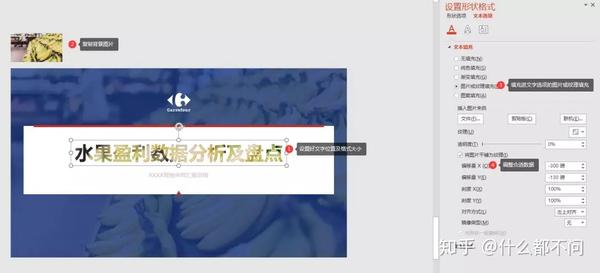
设置文字的位置格式及大小。复制图片背景。选择-文字选项-文本填充-图片或纹理填充。把数据调整到合适位置上。
(2)渐变字体设计
渐变型的字体最近越来越流行,很多地方都能看见它的身影,其实学起来也是非常简单的。

这种字体受欢迎的地方在于它看起来不【 平面】。而且这种字体更适合亮字暗底。
比如浅色字暗色底都很适合,如果是浅色底ppt制作,暗色字就不太适合了。制作这种字体的步骤很简单:
文字需要每个单独拆分开来。给文字设置填充渐变的效果。详细步骤见下图。
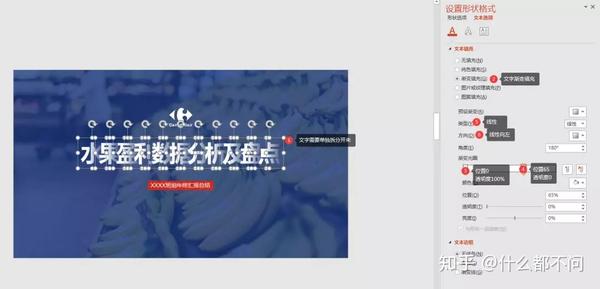
(3)层叠字体设计

层叠字很简单,复制两种颜色不同,其他格式一模一样的文字,进行叠加就可以了。

(4)创意字体设计
创意字体的玩法会更多种多样。你可以利用元素进行文字丰富。

这张图利用了文字矢量化设计、幻灯片背景填充、以及素材装饰三种功能。
这种设计虽然会让页面更加丰富,但是太多其实也会起到反效果。
最好的平衡效果,就是在不影响阅读的情况下,还能保持美观,这就可以了。
先说下文字矢量化设计。

文字矢量化可以利用两种功能达到。
第一种是PPT自带的布尔运算功能。
第二种是利用口袋动画的文字拆分功能。PPT自带布尔运算功能:

插入一个随意的矩形先选择文字,然后左手按住shift不要松手,右手鼠标继续选择矩形。进入绘图工具里的左边 【合并形状】-【拆分】。
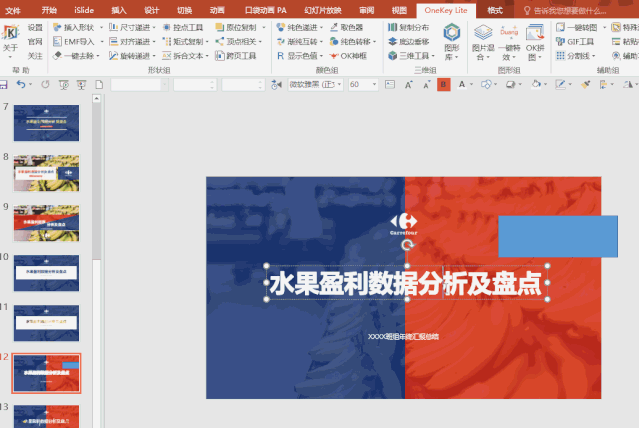
口袋动画拆分功能:
选中文字点击口袋动画选择矢量工具选择【文字拆分】
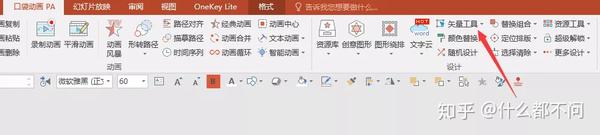
文字矢量化之后,就可以选中矢量文字,右键选择编辑顶点,调整好合适的文字位置。

再说下幻灯片背景填充
先找好文字的几个位置,计划好放什么素材,接着便用任意多边形形状画出一些可以挡住多余字体的形状,然后填充成幻灯片背景。
这里需要注意的是要先把这页的PPT格式背景填充成目前PPT的背景。如果还是不明白的话,看下我下面的步骤:
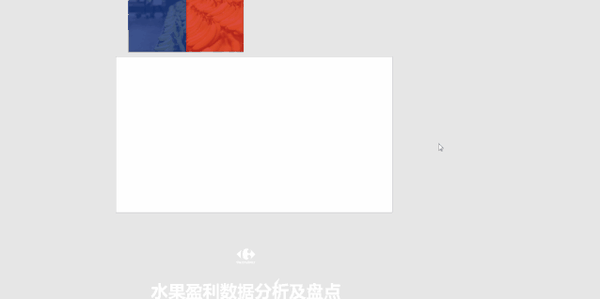
首先复制下需要填充的图片。
然后点击PPT画布外围浅灰色部分,右键选择【设置背景格式】,接着选择【图片及纹理填充】,最后选择【剪贴板】。
这样幻灯片背景就填充完毕了。回到正题文字上画好多边形形状遮挡部分多余部分,完成效果。

最后添加相关元素。

PPT封面是最难做也是最简单制作的一页,大多是人遇到的难题,实际上就是不知道如何让封面更加吸引眼球,更加创意。
做出一份具有针对性且美观的PPT封面,首先要找到其素材与企业间的关联性。
文字与企业的联系---精简突出重点
色彩与企业的联系---善用企业LOGO,KV色
元素与企业的联系---元素贴合企业生产、盈利素材方向。【拓展技巧:百变创意】
人类都是十分好奇也喜欢探索的生物,大部分的人在面对同一种风格与色彩久了之后,都会有疲倦心理。
这个时候,就到了百变创意时刻。推翻所有的框架,制作一份单纯的自己喜欢的,随意发挥的作品,这应该是最兴奋的时刻了。




这是做的4种不同风格的PPT封面。
多去尝试几种别的风格,不要在制作之前就一堆的顾虑,给自己的脑子上上油,看看自己能做到什么样的地步。
我们现在来分别讲下这几种风格的制作方法。
首先我们看下这张封面。

整体闷骚红,没有多余的装饰色彩,基本上每一个素材都是和PPT内容相关,这种画中画的PPT封面方式该如何制作呢?
首先要制作出中间部分的内容。我们一步一步解析来。
第一步:制作F字母。

这是用白色半透明矩形画出的一个F字母。很简单的插入三个矩形设置下透明色,摆好位置就好了,十分简单,就不多赘述了。
第二步:在F字母中间输入大写的“ruit”,就是英文水果的剩下部分。

第三步:在英文下方放入标题文字,形状填充成和背景相同的红色。
为什么要填充成红色呢?这样会对上方的英文起到一个剪切的效果,最后顺便右边摆上一句标题的小写英文。

到这里,繁琐步骤就已经制作完毕了,其实很简单是不是?也就3步骤而已。
练习起来也是十分快的。
收尾步骤:
首先把这张页面存图,放在这页最底层。
然后进行图上的步骤设置。
选中图片艺术效果选择-【虚化】数值选择13。
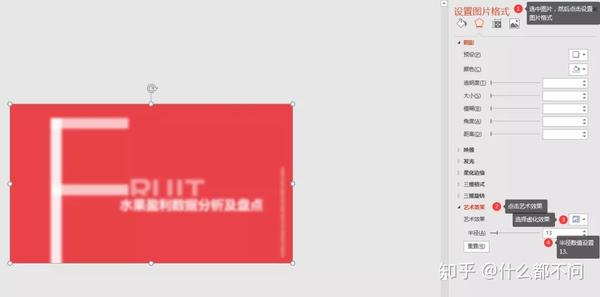
接着把这张图压暗点,好和即将放在上层的内容做出对比效果。
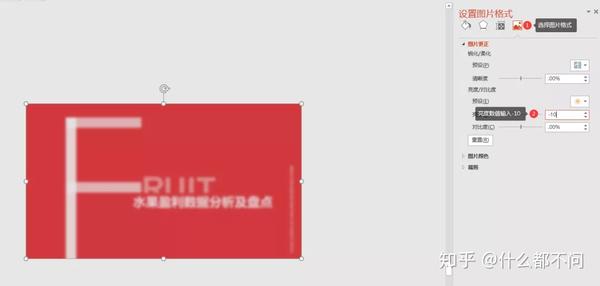
最后放上缩小的封面图片,添加4.5粗的白色边框,设置一些阴影效果。阴影效果数值如下:

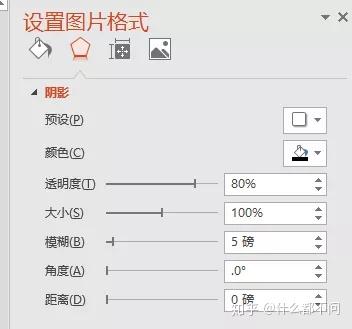
最后便得到成品。

那下面这张封面如何制作的呢?

这张封面最难的效果是后面半透明芒果的制作效果,其他步骤还是很简单的。我们一步一步来解析。
首先第一步,找一张超市水果展架的图片放在PPT底部。

第二步,画一个大小合适的矩形,放在PPT中间,四边露出的地方不宜太多,否则会感觉很花。

边框白线:4.5粗。
矩形颜色数值如下:
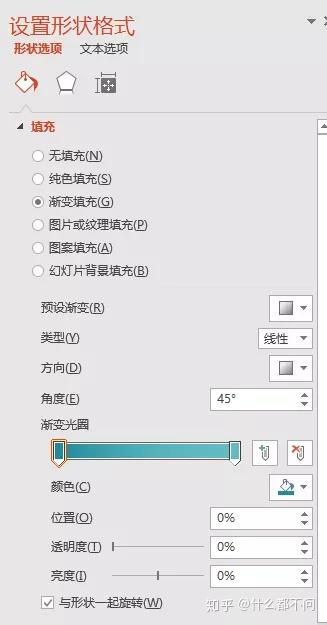
第三步,找一张看起来非常新鲜的水果,放在PPT中间。
接着给这个水果打造一个【二次曝光】的效果。
二次曝光的效果:
首先插入一个和图片大小一样的矩形。
然后复制水果图片,填充进矩形里。
最后把矩形设置成90%透明度。给大家放个动图,大家看下制作效果。
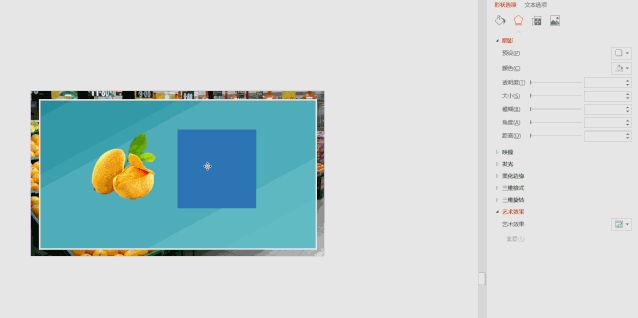
最后放入文字,设置下层级关系就可以了。

感兴趣的就动起手咯~
我们接下来看这张封面。

这张封面看起来就比较狂野随性了,都是按自己的心意随便摆的,更加具有浓烈的个人特点。我们来一步步解析下这张封面的制作步骤。
首先给PPT背景设置成黑色。中间放一张棕色的矩形。

接着找一张水果篮子的素材图片放在矩形的左下角。

然后插入【水果】的英文。
这里我选择的英文字体是:Young
字体也打包放在PPT里了。

这个字体就像它的名字,青春,奔放,不羁,却又保持原则。
最后放入右边的文字。可以稍微和矩形错开一点,仿佛是一个调皮的孩子,不愿站在那条框之中。是不是很有趣的体现呢?
看下成果:

嗨!我这里有水果,你来买吗?超级新鲜的那种哦!
最后我们看下这张封面。

这张也是看起来比较不羁的风格,看似无规则,实则有规则。
首先背景填充蓝灰色。PPT背景四边插入4个大小不一的矩形。
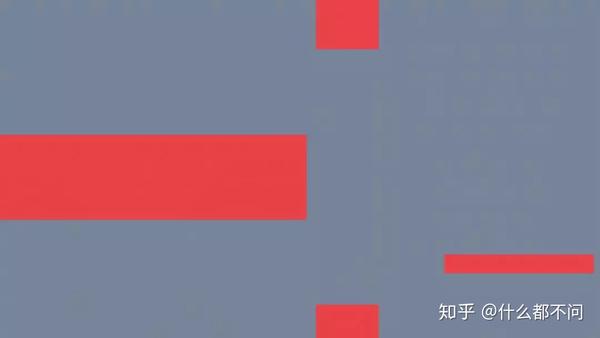
接着准备一张水果图片,把这张图片设置成黑白色。
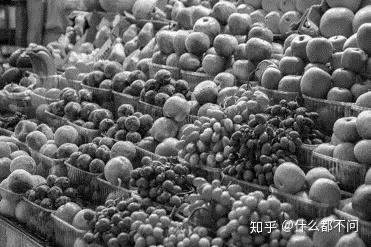
然后给PPT右边放入一个超大的F字母。
我这里的字号是714号
字体依旧是:Young 。
记得设置下矩形和文字之前的层级关系,会更有层次感。

什么是层级关系呢?
比如最上方的红色矩形在文字的下方,而最下面的红色矩形是在文字的上方。这种层次错开的关系,便叫层级处理了。
最后把其余文字放在合适的位置,设置下阴影效果即可。阴影参数如下:
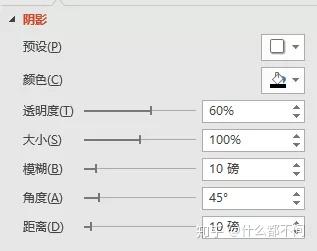
最后展现的效果:

感谢你支持pptjcw.com网,我们将努力持续给你带路更多优秀实用教程!
上一篇:ppt用什么软件做:九款好用到爆的PPT制作辅助工具 下一篇:ppt用什么软件做:【软件盘点】让你的演示更出彩,15款PPT演示工具盘点
郑重声明:本文版权归原作者所有,转载文章仅为传播更多信息之目的,如作者信息标记有误,请第一时间联系我们修改或删除,多谢。