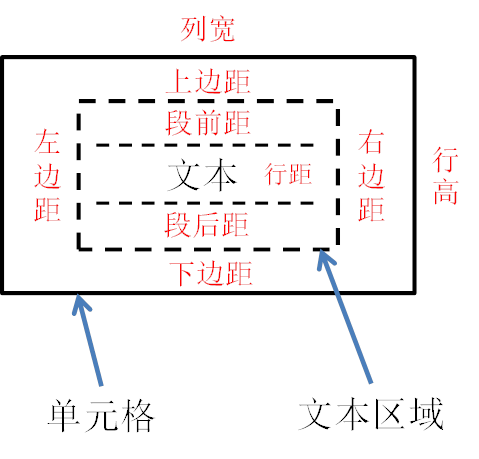下面的是PPT教程网给你带来的相关内容:
ppt表格行高怎么设置:excel打印行高拉高,如何设置Excel表格行高以适应打印?
Excel表格行高自适应打印
在Excel表格中,我们常常会遇到打印出来的表格行高不足以显示所有内容的情况。这时候我们可以设置Excel表格的行高来适应打印,下面是具体的设置方法:
方法一:手动调整Excel表格行高
首先选中需要调整行高的单元格ppt表格行高怎么设置:excel打印行高拉高,如何设置Excel表格行高以适应打印?,然后将鼠标放在单元格与行号之间的边界上,双击鼠标即可将行高自动调整到适应内容的高度。
如果需要将多个单元格的行高都调整到适应内容,可以将这些单元格都选中之后,按照同样的方法进行操作。
方法二:通过设置打印预览
在打印预览界面中,我们也可以设置Excel表格的行高以适应打印。具体操作如下:
点击Excel表格右上角的“文件”按钮,选择“打印”;
在打印设置中选择“打印预览”,预览后可以看到Excel表格在页面中的效果;
在打印预览界面的左下角会出现一个缩放比例框,打开这个框可以看到“操作选项”;
操作选项中有一个“调整扩展表格以适应打印纸张”项,勾选这个选项后,Excel表格的行高就会自动适应打印纸张。

方法三:通过设置页面布局
我们还可以通过设置Excel表格的页面布局来适应打印。具体操作如下:
点击Excel表格右上角的“文件”按钮ppt表格行高怎么设置,选择“页面设置”;
在页面设置中选择“缩放”选项卡,在“适应选项”中选择“适应纸张”,并将高度调整为“自动”;
然后在“页面”选项卡中将左右和上下边距都设置为“0”,点击“确定”即可设置完成。
总结
以上就是三种设置Excel表格行高以适应打印的方法,分别是手动调整、通过打印预览、通过设置页面布局。使用这些方法可以让我们更方便地打印出我们需要的Excel表格,并且可以保证表格的完整性。
感谢你支持pptjcw.com网,我们将努力持续给你带路更多优秀实用教程!
上一篇:ppt表格怎么加斜线:excel表格中如何输入斜杠(excel怎么斜线内打字) 下一篇:ppt表格中的文字怎么上下居中:008 职场PPT实战:表格新用法,PPT排版从未如此轻松
郑重声明:本文版权归原作者所有,转载文章仅为传播更多信息之目的,如作者信息标记有误,请第一时间联系我们修改或删除,多谢。