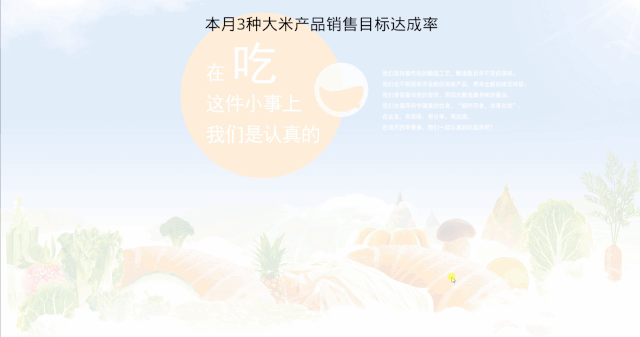- ppt图表如何显示平均线:彩色扩散关系PowerPoint图表模板下载
- ppt模板设置方法:年终PPT救星来啦!我花了一个月制作的PPT模板大全,操作简单
- ppt图表去掉坐标轴:橙色扁平化健身健美PPT图表大全
- ppt图表设计:金属质感两部分数据分析雷达图PPT图表下载
下面的是PPT教程网给你带来的相关内容:
ppt整体动画效果在哪里设置:ppt如何在页面内设置动画
1.里面自定义动画的动作路径,无法预览移动目的地,怎么?
看看下面的内容是否能帮到你! 在中插入Flash动画的方法很多,现仅所知向大家介绍一下。

第一种:插入对象动作设置法 1、打开要插入Flash动画的幻灯片→“插入”→“对象”→“由文件创建”→“浏览”→选择要插入的Flash动画→“确定”→幻灯片中出现Flash图标 2、选中Flash图标→单击右键→“动作设置”→“对象动作”→“激活内容”→“确定” 3、播放此幻灯片,即可 第二种:复制粘贴链接法 1、选中要插入的Flash动画→“复制”→打开要插入Flash动画的幻灯片→“粘贴”→出现Flash图标(或任选一图标,作为链接对象,效果等同) 2、选中Flash图标(或任选的图标)→单击右键→“动作设置”→“超级链接到”→“其它文件”→选择要插入的Flash动画→“确定”→“确定” 3、播放此幻灯片,即可 采用上面两种方法插入Flash动画,在幻灯片上出现的是Flash图标,不太美观。 而采用控件方法插入Flash动画,在幻灯片上出现的是Flash画面,给人的感觉爽极了。
此法不敢独占,拿出来与君共享。 第三种:采用控件法 1、打开要插入Flash动画的幻灯片 2、单击“视图”→“工具栏” →“控件工具箱” 3、单击“控件工具箱”工具栏中的“其它控件”按钮(在右下角) 4、在“控件列表框”中,选择“ Flash ” 5、当光标呈十字型时,在要插入的幻灯片中拖拉一个矩形(可拖动矩形四周调整点,改变矩形大小) 6、双击矩形→出现“属性”窗口→选择“自定义”→单击其右侧的“ □…” 7、在“属性页”窗口的“movie URL”栏中,输入要插入的Flash文件名→“确定” 8、关闭所有打开的窗口,回到幻灯片 9、播放此幻灯片或拖动一下矩形窗口,即可。
2.PPT动画效果如何设置

2002的所有动画设计功能都集成到任务窗格中。如果大家没有看到任务窗格,请选择“视图”菜单中的“任务窗格”命令。任务窗格中含有“幻灯片设计—动画方案”、“自定义动画”和“幻灯片切换”等有关动画设计的面板。 可分别针对整张幻灯片和每张幻灯片中的各类元素进行动画效果设定。对于整张幻灯片的动画效果, 2002提供了丰富的切换效果样式,可以在“幻灯片切换”任务窗格面板中,对选定的(或是全部)幻灯片直接进行套用,并且还能设定切换时的速度、声音和切换方式(鼠标单击或使用排练计时)。下面的制作实例中,将重点介绍针对幻灯片中的各类元素的动画设计。 一、制作第一张幻灯片 以制作一篇介绍学校中主要人物的演示文稿为例。制作前先准备好所需的图片、声音等素材。 制作第1张幻灯片,其中包含4个人物的头像和姓名。大致播放效果为:首先有“学校主要领导介绍”字样的标题从屏幕右侧飞入,然后在屏幕中央渐渐出现一个图标,图标完全显现后绕着特定的曲线运动到屏幕右上角停止。然后每点击一次鼠标ppt整体动画效果在哪里设置,就会以不同的动画效果出现一个人物头像的图片及其对应的人名。 1.新建一张幻灯片 在“幻灯片版式”和“幻灯片设计—设计模板”任务窗格中,分别为它套用一种版式和一种设计模板。
这里我们选用的是“标题,内容与文本”版式和“ Dots”模板,大家也可以根据需要选用其他类型的版式和模板。然后在幻灯片中输入标题、项目文本(这里为4个人物的名字)和插入图片(这里为4个人物头像的图片),并调整好其大小和位置。 2.调用预置的动画方案 2002中新增了动画方案功能,可以将一组预定义的动画和切换效果应用于幻灯片中的文本,适用于标题、项目符号或段落文本。直接套用动画方案,可大大加快幻灯片中动画效果设计的进程。在“幻灯片设计—动画方案”任务窗格中,提供了丰富的动画方案,可应用于选定的幻灯片或所有幻灯片。选用后,会在设计窗口中播放所选方案的预览效果。这里我们选用“升起”动画方案。 3.自定义动画效果 切换到“自定义动画”任务窗格后ppt整体动画效果在哪里设置:ppt如何在页面内设置动画,可以看到自定义动画列表。自定义动画列表显示的是当前幻灯片中所有应用了动画效果的元素及其对应的动画效果设置。列表中包含多个列表项目,每个项目表示一个动画事件。在幻灯片播放时按照由上至下的顺序对自定义动画列表中的动画事件进行播放,我们可通过下面的“重新排序”的上下箭头按钮来调整上下顺序。在这个实例中,由于已在上面的步骤中应用 2002自带的“升起”动画方案,所以在自定义动画列表中可以看到标题和项目文本的动画列表项目。这里共包含了4个项目文本的列表项目,我们可点击向上和向下的小箭头来分别进行展开和折叠。选中某一个列表项目后,可以更改有关这个动画事件的效果设置。这里我们可先选中标题列表项目,然后点击“更改”按钮,在弹出菜单中选用“进入”→“飞入”效果,并在下面的多个下拉菜单中设定“飞入”效果的开始时间、方向和速度。
二、用触发器来触发动画事件" 至此,我们已经基本完成了第1张幻灯片的制作,相信大家已对 2002中的大部分动画设计操作较为了解了。这一步我们来制作第2张幻灯片,主要说明如何将元素作为触发器来触发动画事件。首先新建一张幻灯片,新建的幻灯片会自动套用与第1张幻灯片相同的设计模板,我们再将其版式设为“空白”。插入一张图片,并为它设定动画效果,如“渐变式缩放”。然后再插入另一幅作为触发器的图片。下面我们将这个动画事件的播放设定为由触发器来触发,而不是上文中提到的“单击”、“之前”或“之后”方式。在这个动画列表项目右边的下拉菜单中选择“计时”命令,在弹出的对话框中点击“触发器”按钮,选中下面的“单击下列对象时启动效果”选项,并在旁边的下拉列表中选择刚才插入的图标图像作为触发器。由触发器触发的动画事件元素的右上角会标有一个手形标记。另外,为了不使触发器在触发后挡住被触发的动画效果,可用其右键菜单中的“置于底层”命令,将它作为触发器的图片放到最下层。在播放时,只有当我们点击触发器才会触发指定的动画事件,这样就在设计上给了幻灯片制作者很大的灵活性。在 2002中,包括图片、文本、动作按钮等在内的众多元素都能作为触发器。 三、在幻灯片间建立超链接 接下来,我们再制作4张关于人物详细介绍的幻灯片,大家可充分发挥自己的创造力。做完后,切换到最初制作的第1张幻灯片,选中其中的一幅头像图片,在其右键菜单中选择“动作设置”命令,在弹出的对话框中的“单击鼠标”选项中,将这张图片链接到所对应的幻灯片上。
感谢你支持pptjcw.com网,我们将努力持续给你带路更多优秀实用教程!
上一篇:ppt中的动画效果在哪里设置:震惊!教师资格证笔试还考Office应用? 下一篇:ppt中的动画效果在哪里设置:PPT制作教程,PPT中的这个冷门小功能,帮你做出酷炫动画效果
郑重声明:本文版权归原作者所有,转载文章仅为传播更多信息之目的,如作者信息标记有误,请第一时间联系我们修改或删除,多谢。