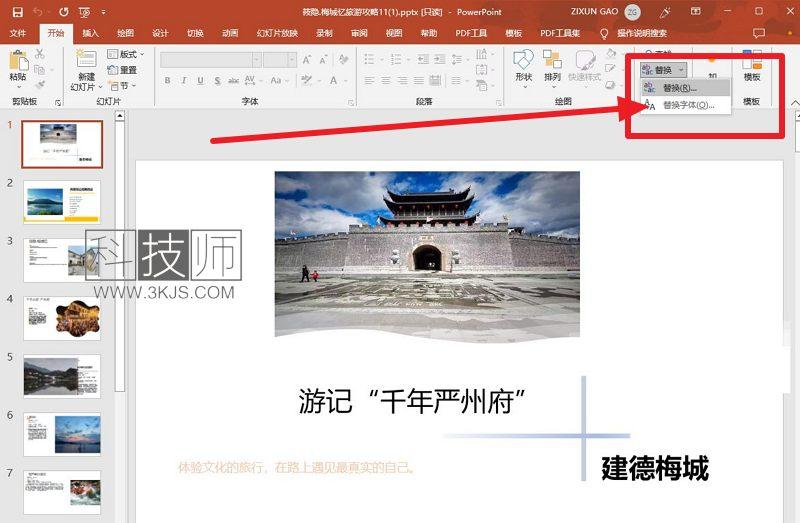- ppt素材大全免费下载:迈步与站立的金属3d小人PPT素材下载
- ppt素材图片大全简约:19张黑色商务人物头像PPT剪影
- ppt嵌入字体保存:PPT如何不连同字体保存
- ppt背景图片怎么更换:六张点线粒子科技PPT背景图片合集一
下面的是PPT教程网给你带来的相关内容:
ppt默认字体:PPT母版的分类与如何制作幻灯片母版和怎么保存为模板及应用
在 PPT(即 )中,母版分为幻灯片母版、讲义母版和备注母版,制作它们通常包含母版与版式的添加、删除、重命名与调整顺序,占位插入与设置,主题设置,字体和颜色设置,效果和背景样式设置,大小设置,保存为模板和应用到新演示文稿与已有演示文稿中。以下就是PPT如何制作幻灯片母版和怎么保存为模板及应用它们的具体操作方法,操作中所用 版本为 2016。
一、PPT母版分类及作用
母版是存储版式、主题、背景和幻灯片大小等信息的模板,主要作用是便于修改幻灯片,如果要修改幻灯片特别是修改多个,只要修改母版,则所有使用该母版的幻灯片随之修改,不必一个个修改。
PPT共有三类母版,分别为幻灯片母版、讲义母版和备注母版;其中幻灯片母版用于保存演示文稿外观样式信息,包括版式、占位符、主题、背景、字体字号、字体颜色、背景效果和幻灯片大小;讲义母版用于将多个幻灯片集中到一个页面以便于打印;备注母版用于保存备注的样式信息,可设置的信息与幻灯片母版相似。
二、PPT如何制作幻灯片母版
(一)母版的添加、删除、重命名与调整顺序
1、进入幻灯片母版。打开 PPT,新建一个空白演示文稿,选择“视图”选项卡,单击“幻灯片母版”,则进入母版编辑状态;操作过程步骤,如图1所示:

图1
2、添加版式和幻灯片母版。默认情况下,左边只有一个母版,每个母版共有 11 个版式,但它们都可以自由添加,操作方法如图2所示:

图2
操作说明:在要添加版式的位置(两版式之间有空白处)单击右键,例如在第一个版式上面右键appt默认字体,在弹出的菜单中选择“插入版式”,则在第一个版式上插入一个版式;继续在同样的位置单击右键,在弹出的菜单中选择“插入幻灯片母版”,则新添加母版 2。
3、调整顺序
A、调整版式顺序。一次调整一个与多个,单击要调整的版式(例如第一个)选中它,按住鼠标左键,往下拖,当橙色的细线到达第 2 个版式下面后放开左键,则第一个版式排到第 2 位;一次调整多个版式,选中第 2 个版式,按住 Shift 键,单击第 3 个版式,把它们选中,同样按住鼠标,拖到具体位置即可;操作过程步骤,如图3所示:

图3
B、调整幻灯片母版顺序。由于版式比较多占满了屏幕,不容易用拖动的方法调整母版顺序,因此选用复制粘贴的方法;假如要把母版 2 调到母版 1 的位置,选中母版 2,按 Ctrl + C 复制,移到母版 1 的位置,右键母版 1 上,在弹出的菜单中选择“保留原格式”,则母版 2 调到 1 的位置;操作过程步骤,如图4所示:

图4
4、重命名。假如要把母版的名称改为“彩色母版”,右键母版,在弹出的菜单中选择“重命名母版”,在打开的小窗口中,输入新名称(或复制过去),单击“重命名”,则选中的母版被重命名为“彩色母版”,鼠标移到上面已显示新名称;操作方法,如图5所示:

图5

提示:如果要重命名版式,右键它,在弹出的菜单中选择“重命名版式”,在打开的窗口中输入新名称即可。
5、删除版式和母版。一次只删除一个版式,右键要删除的版式,在弹出的菜单中选择“删除版式”,则选中版式被删除;同时删除多个版式,选中一个后,按住 Shift,继续选中要删除的版式,右键它们,选择“删除版式”即可;删除母版也是一样的方法;操作过程步骤,如图6所示:

图6
(二)母版版式设置
1、占位符设置。在左边选中要设置的母版(或版式),单击“母版版式”,在打开的窗口中,默认勾选了所有占位符,如果不需哪个占位符,不勾选它即可,例如不勾选“日期和页脚”,单击“确定”后,这两项没有了;操作过程步骤,如图7所示:

图7
2、插入占位符。在左边选中要插入占位符的版式,单击“插入占位符”,在弹出的菜单中选择一种占位符,例如“文本”,鼠标变为加号,把它移到要画占位符的起始位置,按住左键,往右下角拖,画出的图形合适后放开左键,则创建好一个占位符,并自动切换到“格式”选项卡;操作过程步骤,如图8所示:

(三)主题设置
1、选中要设置主题的占位符(如“文本”),单击“主题”,在展开的样式中选择一种主题,例如“柏林”,如图9所示:
图9
2、则母版和版式都变为所选主题,如图10所示:
图10
(四)字体和颜色设置(也适用PPT默认字体和颜色设置)
1、单击“颜色”在弹出的颜色样式中选择一种样式,例如“紫罗兰色Ⅱ;再单击“字体”,在展开的选项中选择“ 2007 - 2010 黑体”,则当前母版及版式都变为所设置颜色和字体;操作过程步骤,如图11所示:

图11
2、如果要把某种颜色和字体作为PPT的默认颜色和字体,也是在母版中设置,新建的或已制作好的演示文稿,只要应用了所设置的母版,它们的颜色和字体就是在母版设置的。
(五)效果和背景样式设置
1、如果要设置“效果”,单击“效果”,在弹出的样式中选择一种即可。

2、背景样式设置。单击“背景样式”,在展开的样式中选择一种,如“样式 10”ppt默认字体:PPT母版的分类与如何制作幻灯片母版和怎么保存为模板及应用,演示如图12所示:

图12
PPT只内置了 12 种背景样式,如果没有符合要求的,可以选择展开样式下面的“设置背景格式”自定义。另外,不同的颜色背景样式不一样,例如把主题换为“切片”,再展开背景样式,效果完全不一样,如图13所示:
图13
(六)幻灯片大小设置
1、单击“幻灯片大小”,在弹出的菜单中选择“自定义幻灯片大小”,在打开的窗口中,单击“幻灯片大小”下拉列表框,选择“A4 纸张”,单击“确定”,弹出询问窗口,单击“确保适合”,则幻灯片变为所设置大小;操作过程步骤,如图14所示:

图14
2、除选择一种大小样式外,还可以自己设置高度和宽度、纵向和横向,它们可以根据实际需要设置。
提示:设置幻灯片大小后,主题风格可能发生变化,所以最好先设置大小。
(七)另存为模板
单击“文件”,选择左边的“另存为”,再单击右边的“浏览”,打开“另存为”,把“PPT彩色母版”复制到文件名右边的输入框中,单击“保存类型”下拉列表框,选择“ 模板”,最后单击“保存”,则制作的母版被保存为模板;操作过程步骤,如图15所示:

图15
三、PPT自定义母版的使用方法
1、新建演示文稿时使用。打开 PPT 后,选择“自定义”→自定义 模板→ PPT彩色模版,打开预览窗口,单击“创建”,则用该母版创建了一个演示文稿;操作过程步骤,如图16所示:

图16
提示:如果没有“自定义”就选择“个人”,然后按照上面的方法创建。
2、在现有演示文稿中使用。选择“设计”选项卡,单击“主题”右边的“一横+小倒三角”图标,在弹出的菜单中选择“浏览主题”,打开“选择主题和主题文档”窗口,双击“自定义 模板”文件夹进去,再双击“PPT彩色模版”,则所选模板应用到当前文档;操作过程步骤,如图17所示:

图17
感谢你支持pptjcw.com网,我们将努力持续给你带路更多优秀实用教程!
上一篇:ppt一键改字体:换台电脑,PPT字体就崩了?你需要这篇文章! 下一篇:ppt如何嵌入字体:如何解决ppt字体不能嵌入问题(ppt2003嵌入字体)
郑重声明:本文版权归原作者所有,转载文章仅为传播更多信息之目的,如作者信息标记有误,请第一时间联系我们修改或删除,多谢。