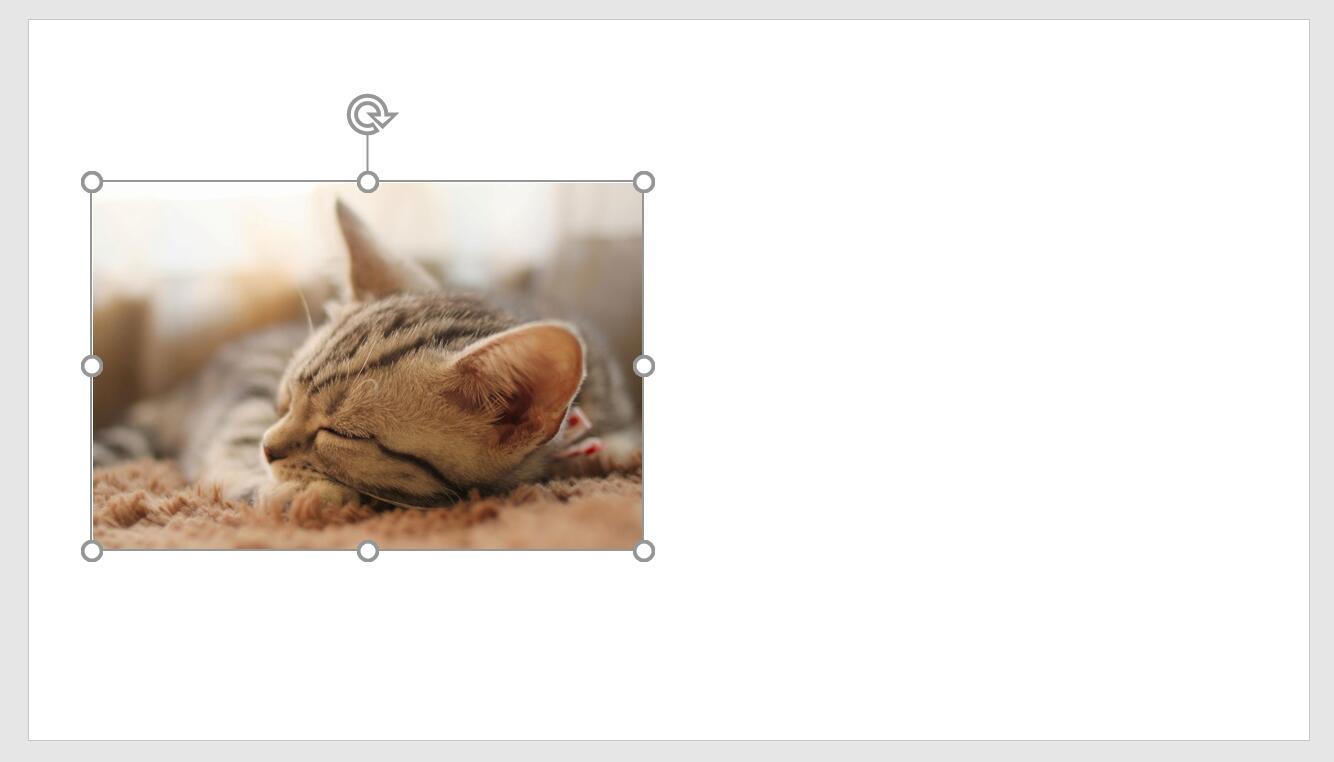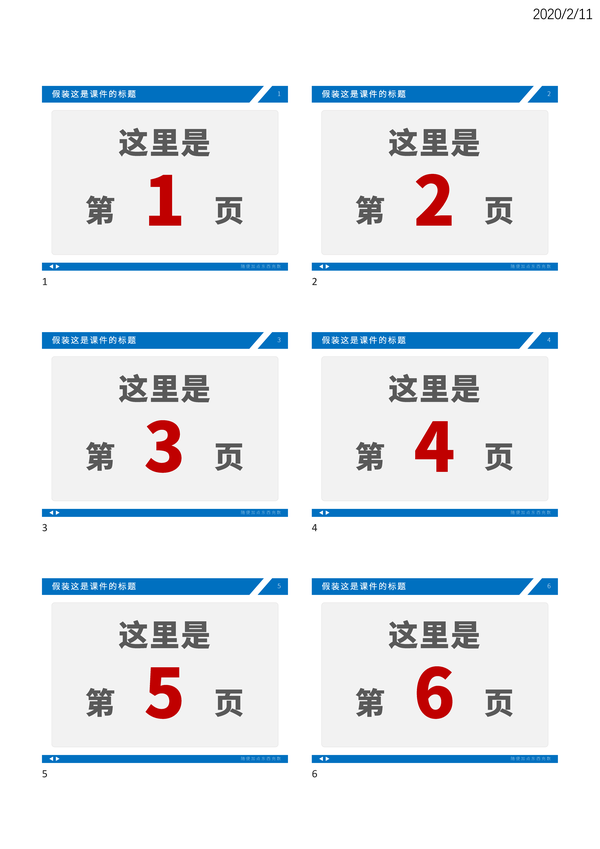- ppt教学:超级技术帖(大量PPT技巧打包):PPT技巧PowerPoint幻灯片演示技巧
- ppt素材大全免费图片:12张彩色扁平化PPT人物剪切画
- 初学者ppt制作教程:三分钟教程(167):逼真水面倒影效果PPT制作教程
- 免费ppt背景图片:91个矢量可填色教育办公主题PPT图标素材
下面的是PPT教程网给你带来的相关内容:
ppt怎么把图片设置成一样大小:如何批量修改图片大小?学会这个操作一次200张又何妨!
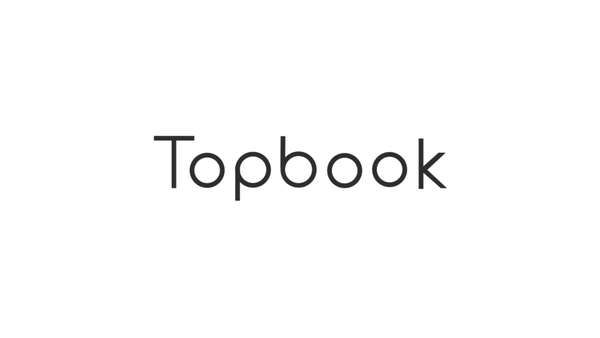
不管是我们的数码相机还是如今的智能手机,拍摄的图片都比较高清,有的甚至是4K。虽然拍摄质量很好ppt怎么把图片设置成一样大小,但在是使用中,存在很大问题。照片普遍都很大,一般至少都在几M左右。
如果你制作的PPT中需要大量实拍图片,图片过大不适合发送;
如果你从事新媒体运营,你可能需要一张张地改为几十到几百K。
在Ps当中,修改一张图片大小很简单,打开图片、点击菜单栏的图像、图像大小,修改高度和宽度甚至分辨率,即可将图片另存为稍微小一点的格式。那如果是两百多张呢?

这个文件夹一共200多张图片,占用的大小居然有500多M,如果一张张修改,估计今天也就过去了吧。即便是我们之前介绍的网站,也只能最多处理10张左右,而且,图片上传下载需要的时间也特别长。
来试试Ps的批量修改吧
点击菜单栏的 窗口 动作, 我们看到这里多出一个动作选项卡,已经存在一个默认动作。我们在选项卡底部点击新建文件夹按钮,取名为“缩小图片”,再点击旁边的新建动作按钮,也可以取名为缩小图片。这时候,我们看到底部这里的圆点变成了红色,意思是它已经在开始录制你的动作了。
点击文件、打开,打开我们要处理的其中一张图片,修改图片大小,我们设定分辨率72的情况下,宽度为800,你也可以根据自己的需要来设定图片大小。再点击确定,然后另存为,取个名字,存储。
整个修改图片的过程录制完成了。现在我们要做的就是,让Ps重复我们的动作200多次,将我们的200多张照片全部这样处理。
点击文件、自动、批处理。

我们在组这里选择刚刚设定的 缩小图片 组,将源 设定为文件夹 。然后点击选择,选择我们刚刚的文件夹 就是 图文资料 文件夹。然后我们勾选“覆盖动作中的’打开’命令”,因为如果不覆盖的话,Ps只会记得你打开过的那一张照片。
在目标中,也选择文件夹ppt怎么把图片设置成一样大小:如何批量修改图片大小?学会这个操作一次200张又何妨!,在选择里,我们在桌面新建一个文件夹,就叫 批处理。同时也要勾选“覆盖动作中的’存储为’命令,原因和刚才一样。接着,为文件命名,根据喜好和需要设置就行。
这里我点击右边的下拉列表,选择 2位数序列号,然后再下一行,扩展名选择小写。在起始序列号里 填写 01 我的照片就会按照顺序从 01 开始命名。然后,点击确定,你就什么都不需要做了。
等Ps自动处理完全部的照片后,我们在桌面上找到刚才的批处理软件。原来的照片是500多M,现在,只有23M,再进去文件夹看看,所有的图片都成功处理,而且大小确实变成了几十到几百K。批处理成功完成。
其实这个原理和是一样的,让软件记住你的动作,它就会为你完成接下来的事情。你也可以举一反三,做出更多其他动作。
更多资源技能戳这里:
感谢你支持pptjcw.com网,我们将努力持续给你带路更多优秀实用教程!
上一篇:ppt幻灯片比例怎么设置16:9:PPT幻灯片播放顺序怎么调整 下一篇:ppt怎么把图片设置成一样大小:如何在PPT中将图片分割成几个部分?
郑重声明:本文版权归原作者所有,转载文章仅为传播更多信息之目的,如作者信息标记有误,请第一时间联系我们修改或删除,多谢。