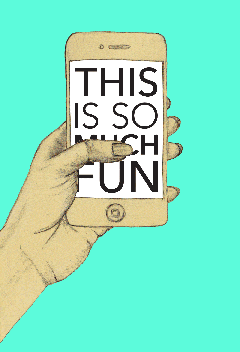- ppt播放备注模式:PPT - 双屏幕情况下,如何设置 PPT 不在主屏幕显示问题?
- ppt 模版:iSlide清新手绘创意卡通 校园相关PPT模板下载
- 做ppt用什么软件:这些『软件神器』助力你的PPT制作
- 免费ppt素材:市场定位图之多层级指南针位置分布图形PPT素材下载
下面的是PPT教程网给你带来的相关内容:
手机ppt怎么自定义背景图片:怎么实现自定义公众号文章排版?4招搞定!
怎么让两张图片并列排版?
怎么在图片上添加文字?
怎么让标题样式居中?点居中没反应?
怎么实现模板投稿的头图效果?
怎么插入表格啊?我想自己设计?
为什么不能像PPT一样,想怎么拖就怎么拖呢?
……
通常遇到以上问题,小编会推荐大家三个方法↓
使用『定位』功能 定位功能可以通过数值设置,使样式或者素材上下左右移动到目标位置。使用方法:在编辑区域选中样式,然后在弹出的菜单栏中选择『定位』,输入数值即可;
使用『基础布局』功能 编辑器提供了一些基础布局效果,包括一行两个布局、一行三个布局、一行四个布局等,在这些布局的方框内,可以分别放置文字、图片或样式,实现多种布局效果。使用方法:在样式栏中选择『布局』-『基础布局』,既可选择使用;
直接作图 使用比格设计等作图工具,将自己想要的排版版式制作成图片,然后将该图片运用到排版中来。使用方法:打开比格设计(),选择模板或自定义作图。
以上三个方法均可解决文章开头提到的问题手机ppt怎么自定义背景图片,但小编今天要给大家介绍另外一个功能,该功能支持大家自由拖拽、移动、摆放画布中的素材和样式,在任意位置搭配和组合,灵活性和可操作性更强,这个功能就是——『编辑拖拽自定义布局』。
使用这个功能,文字、图片或者样式,你想放到什么地方,都可以自定义拖拽,就像是DIY排版一样,可以实现的效果更加丰富,接下来就跟大家说一说这个功能的基本操作方法及我们可以利用这两个功能实现什么样的效果。
1.基本操作方法
点击135编辑器左侧菜单栏『样式』-『布局』-『基础布局』,将『编辑拖拽自定义布局』添加到编辑区域。
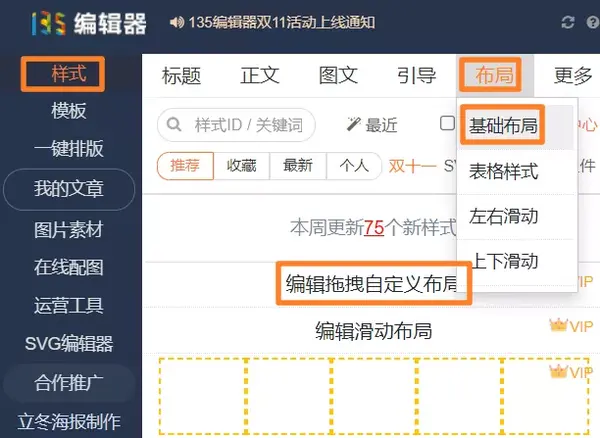
在编辑页面选中『编辑拖拽自定义布局』(出现红色框线即为选中),然后选择弹出菜单栏底部的自由布局-『编辑』。
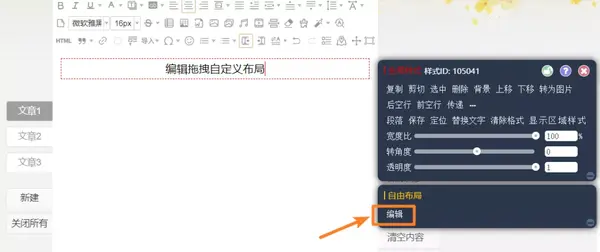
来到拖拽自定义布局的编辑页面后,我们就可以自定义排版了。
01
中间编辑区域
该页面中部为自定义布局的编辑页面,鼠标拖动画布可以调节编辑区域的长度大小。
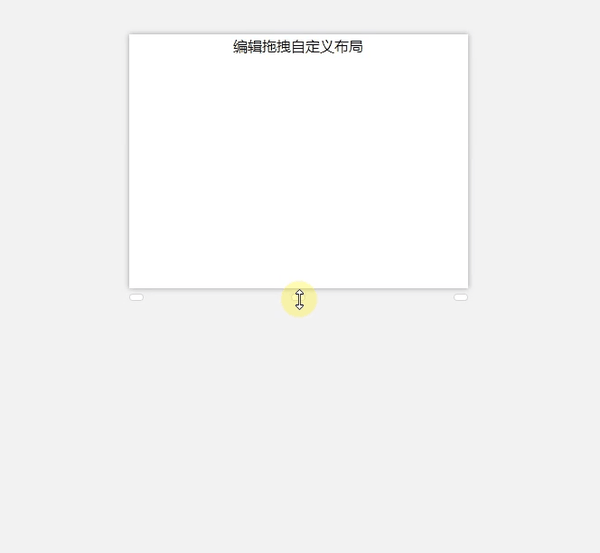
02
左侧样式选择区域
左侧为样式选择区域,在样式栏中可以任意选择或者查找样式,点击就可以将样式添加到画布中。
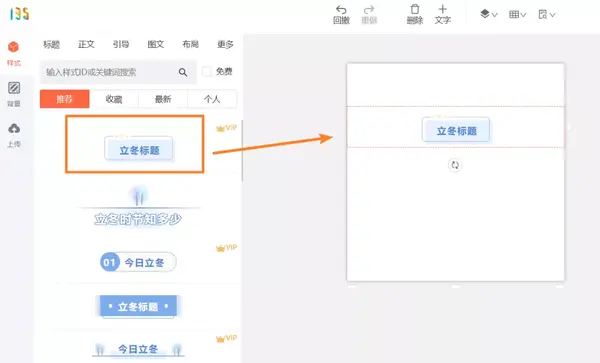
03
顶部菜单栏
顶部菜单栏可以进行回撤、重做、删除、添加文字、移动图层、添加表格、查找替换的操作。

04
右侧素材设置区域
右侧为素材设置区域,可以设置文字的字体、字号、字色、对齐方式、行间距、字间距等,还可以调节单个区块上下左右的间距大小、插入链接、设置单个区块背景(注意:这里的背景为局部背景,非全局背景)。
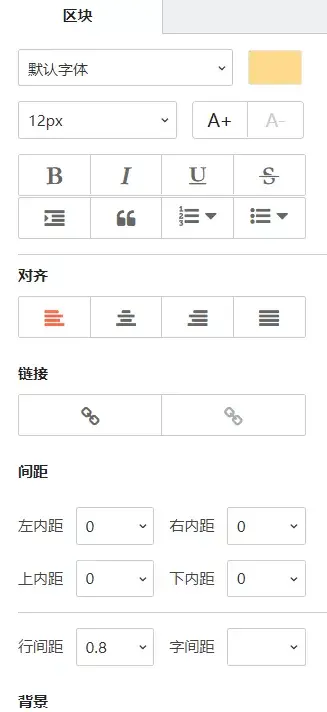
05
上传图片
如果你想要在自定义排版的布局中使用自己的图片素材,可以点击左侧的『上传』按钮,上传图片后添加。
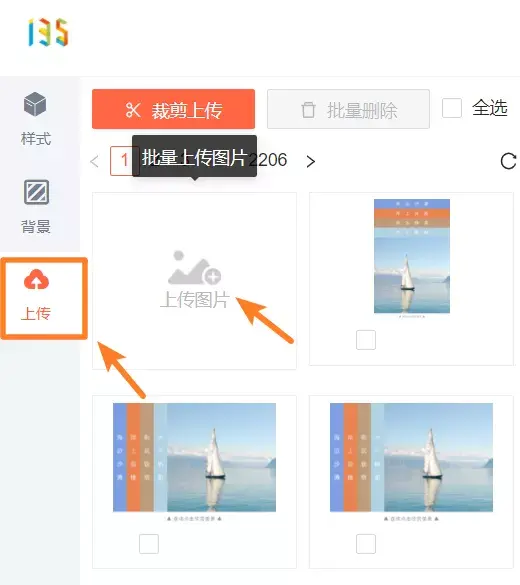
06
设置全局背景
如果想要给当前布局设置大背景,可以点击左侧的『背景』按钮,为布局设置纯色、渐变色、静态或者动态背景图。
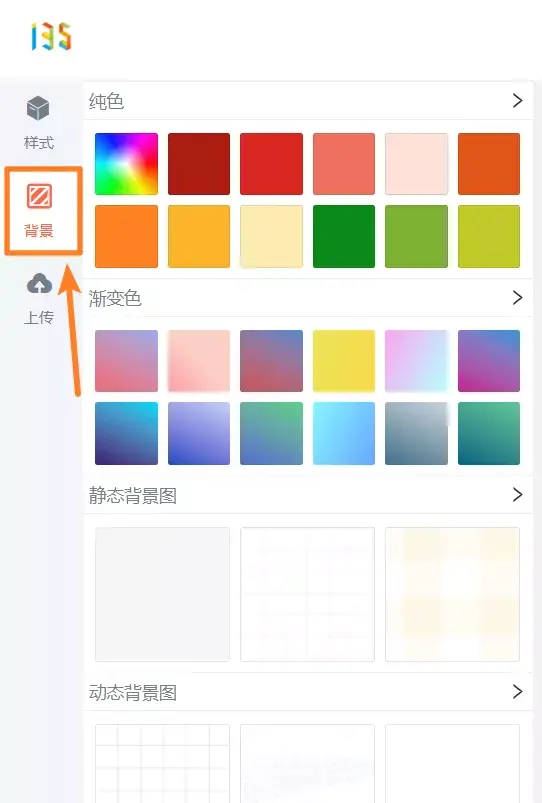
07
拖拽素材
选择文字、图片或样式素材,拖动该素材的红色虚线边框(出现拖拽图标即可移动),就可以把素材拖拽到你想要的位置,上下左右可以自由移动、自由放置。
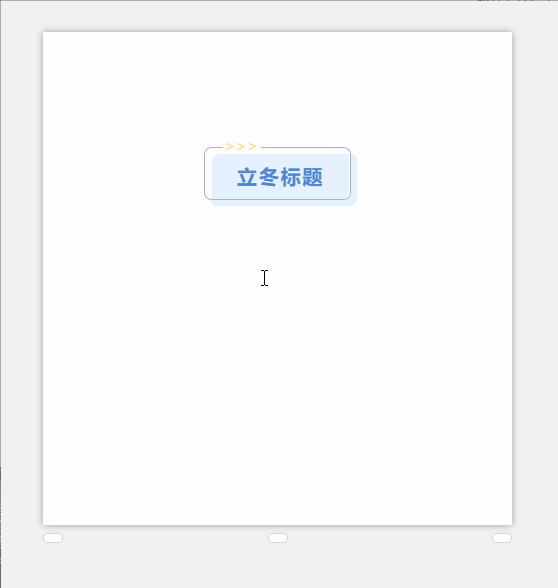
08
放大或缩小素材
选择文字、图片或样式素材,红色虚线框右侧有一个白色的柱形图标,鼠标放于此处,可对当前素材进行放大或缩小的操作。
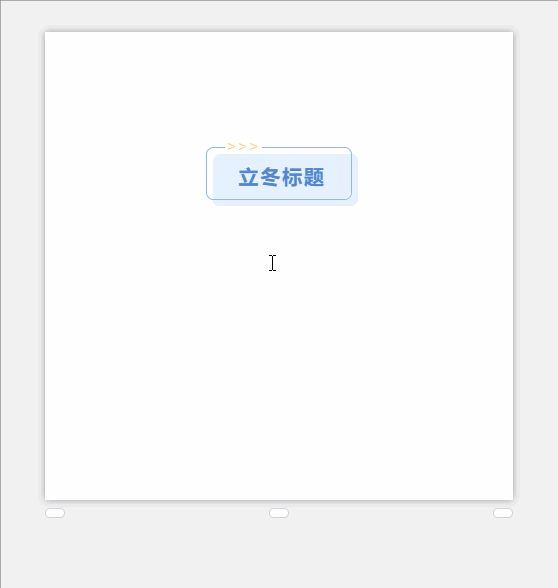
09
旋转素材
选择文字、图片或样式素材,红色虚线框下方会出现旋转的图标,长按此图标然后旋转素材到理想位置即可。
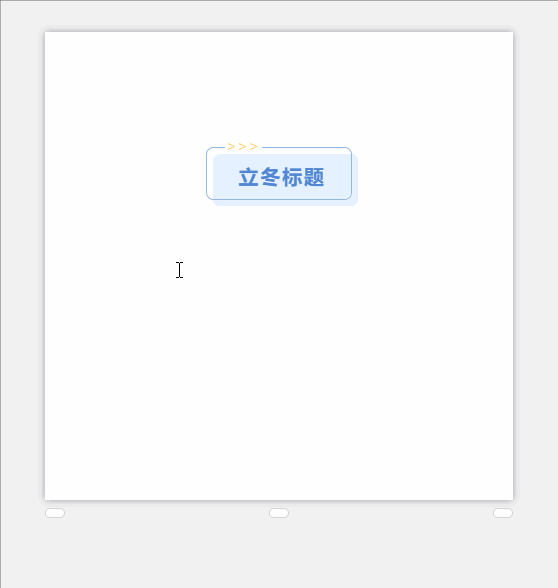
10
预览及完成排版
完成排版后,可以点击编辑页面右上角的『预览』按钮,预览查看排版是否有误,如有误,则继续调整,如无误,则可以点击『完成』按钮,排版完成的自定义布局会自动插入到编辑器排版中。
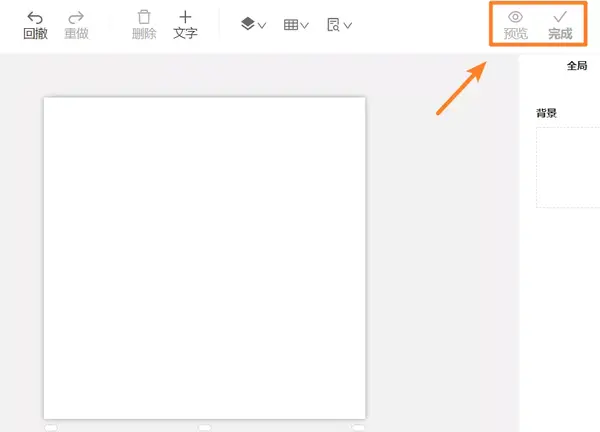
2.可以实现那些效果?
接下来,我们将使用『编辑拖拽自定义布局』功能,解决文章开头提到的几个问题,这几个问题是用户咨询最多的,所以放到这里给大家统一讲解。
01
怎么让两张图片并列排版?

图片并列排版算是基础操作,上传并添加图片到编辑区域,然后拖动并放大或缩小它们到并排的位置即可。
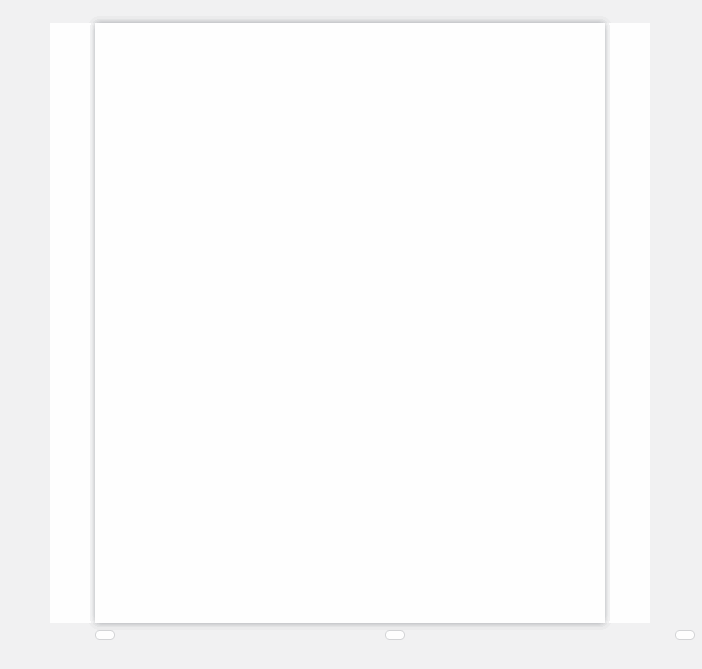
除了让它们规规矩矩的并列外,你还可以旋转它们,实现图片的不规则排版效果。
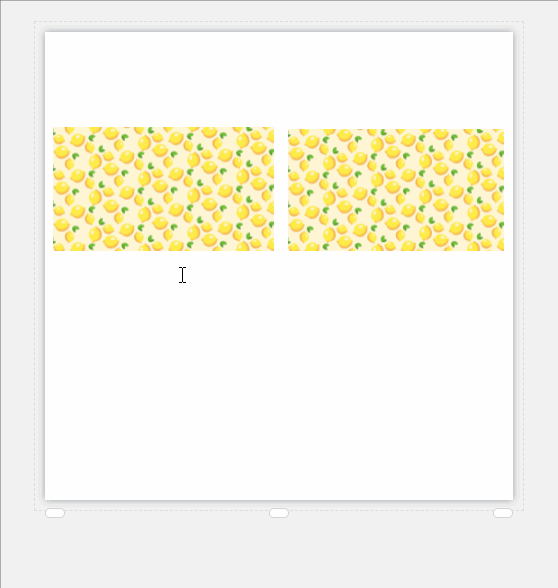
不仅是两张,多少张图片都可以任意放置手机ppt怎么自定义背景图片:怎么实现自定义公众号文章排版?4招搞定!,规则的、不规则的均可。
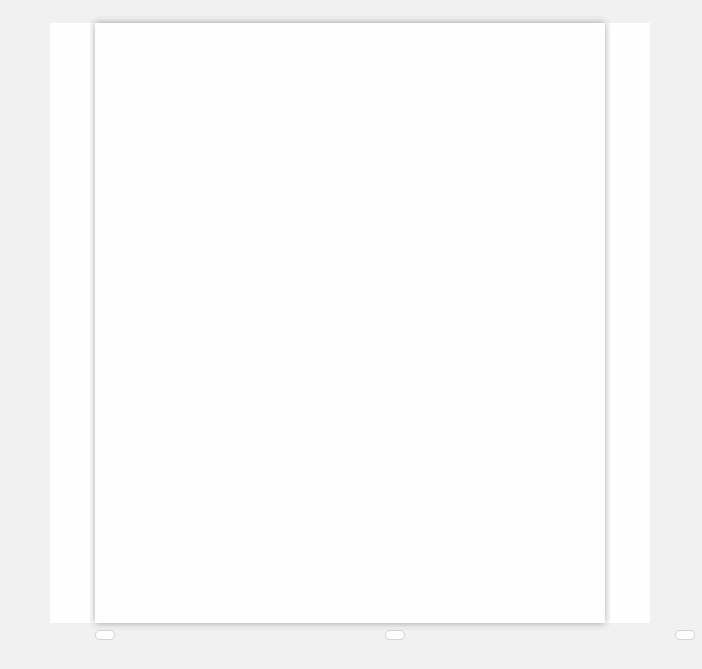
你发现了吗?用这个功能排版图片,比使用样式的灵活性更高,样式有时候需要照顾到自己的图片和样式本身图片是否适配的问题,这个就不用。
02
怎么在图片上添加文字?
先将你的图片上传到编辑器,然后点击顶部菜单栏『+文字』,再调整文字的图层,将其置于图片之上即可,右侧可以对文字的各项参数进行设置,使其更加美观
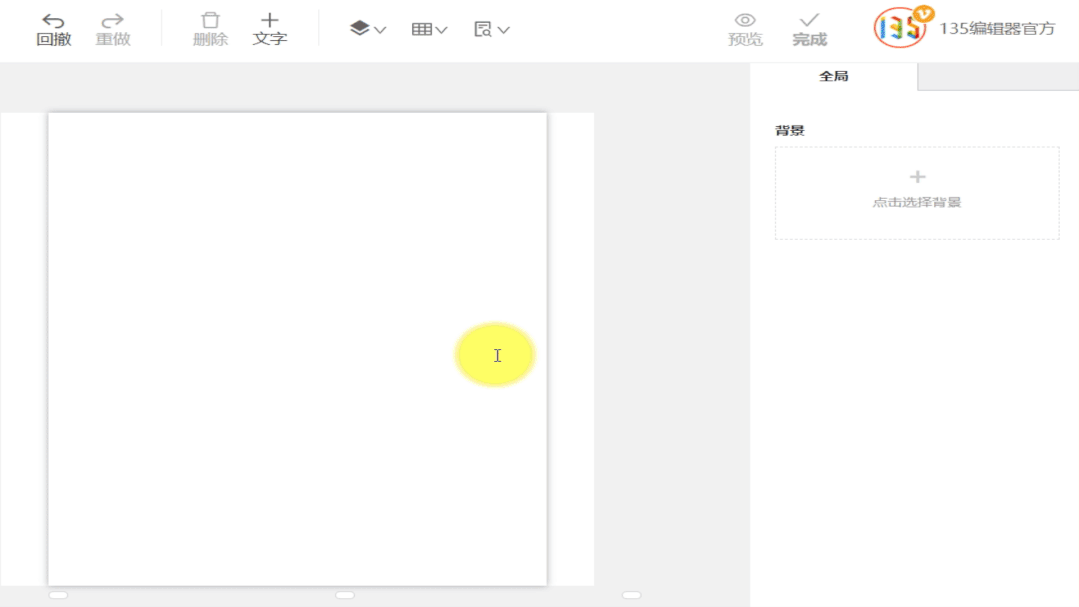
03
怎么让标题样式居中?点居中没反应?
这个问题是胖友们遇到的比较典型的问题,有些标题样式可以直接点击文字的居中、居左、居右进行调整,但有些标题样式是被代码写“死”了的,不可调整,就无法达到理想中的效果。用『编辑拖拽自定义布局』功能就很好解决啦,选中一个样式并添加到编辑区域,然后拖拽它到目标位置即可
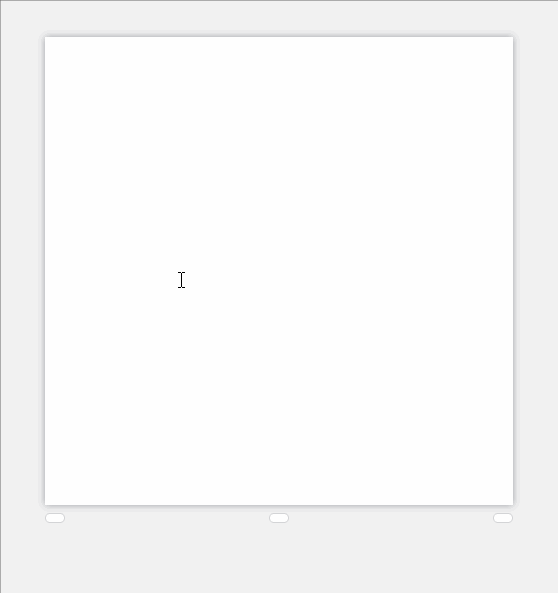
04怎么实现模板投稿的头图效果?
先来看几个模板投稿的头图↓
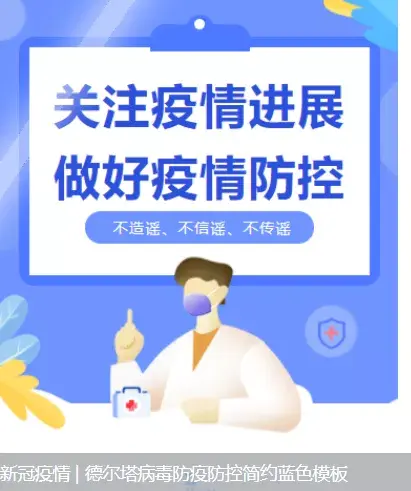
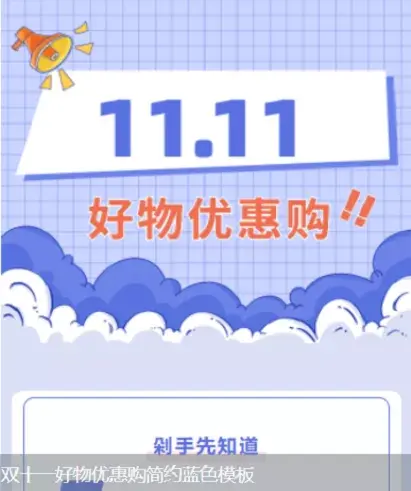

要实现以上效果其实并不难,不需要作图,也不需要通过『定位』功能慢慢调整,更不需要改代码,它其实就是在一个背景图上叠加了一个样式,我们在『拖拽自定义布局』中选择一个样式、上传一个背景图,然后将样式移动到图片之上即可。
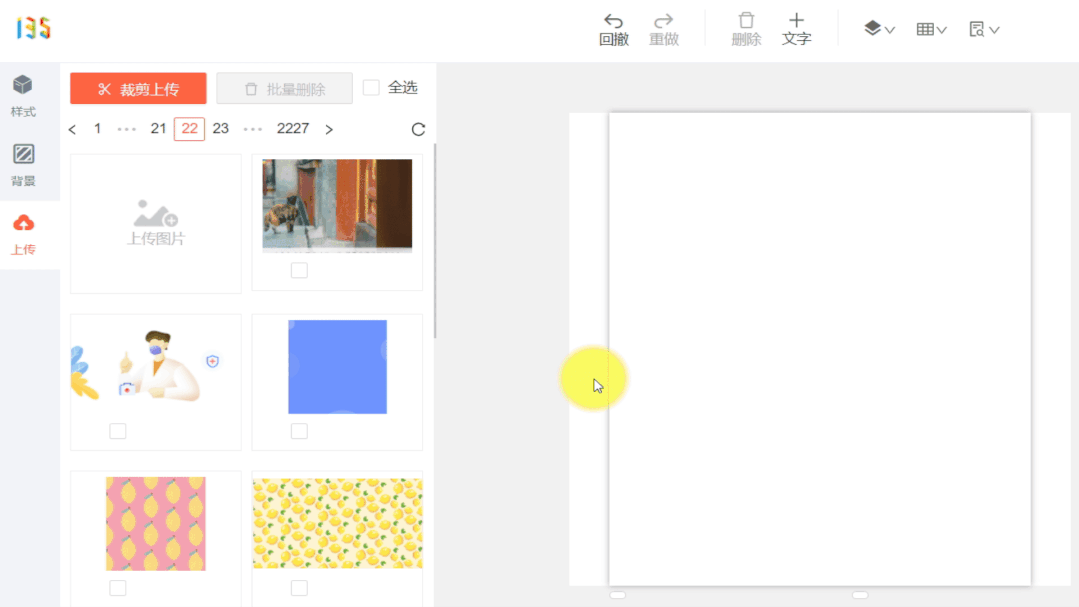
05
怎么插入表格啊?我想自己设计?
135编辑器本身是提供了表格样式的,但如果这些样式不符合你的排版需求的话,也可以利用『拖拽自定义布局』中的插入表格实现。
点击菜单栏上方『添加表格』,选择你需要的表格行数及列数(目前支持插入的最大表格数为8*8),蓝色阴影部分为你选择的表格数,单击鼠标左键即为插入。
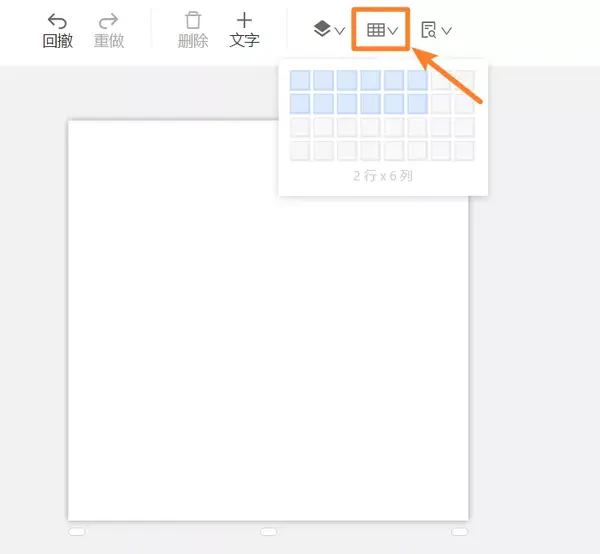
调整单元格大小:选中表格,将鼠标置于单元格线上,出现左右/上下拖拉图标时,可以向左右/上下拉动,调整单元格大小。
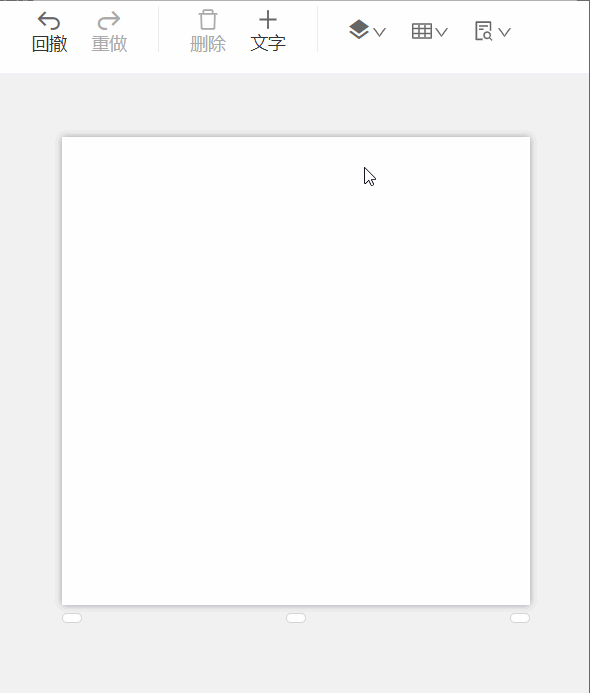
新增、删除行/列:如需新增行/列,则选中一个单元格,然后点击左侧的『向下插入行』或『向右插入列』即可;如需删除当前行/列,则点击『删除当前行』或『删除当前列』即可;如需复制当前行/列,则勾选前面的『复制』后点击新增即可。
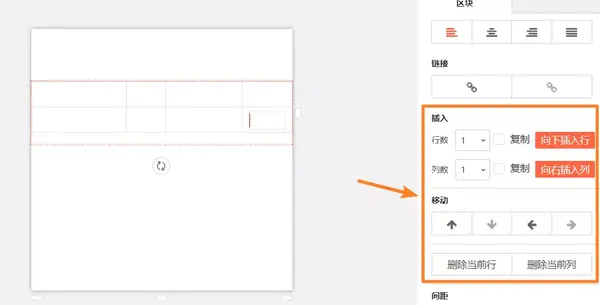
因为素材都可以自由移动,所以除了文字以外,你甚至可以在单元格内插入样式、图片,将素材移动到对应的单元格内即可。
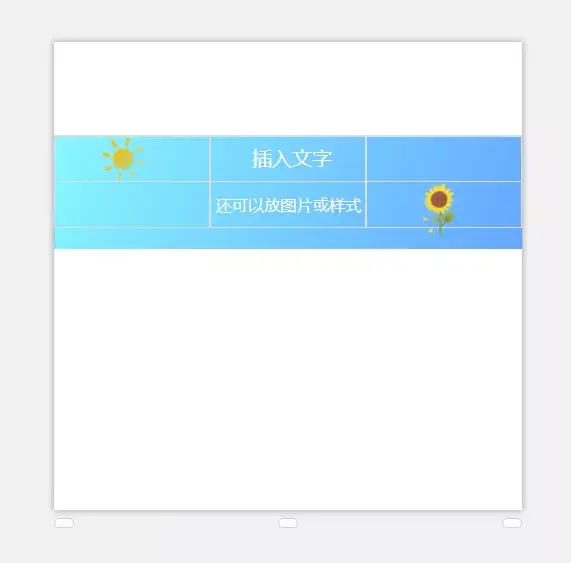
感谢你支持pptjcw.com网,我们将努力持续给你带路更多优秀实用教程!
上一篇:ppt制作教案:《景阳冈》教学设计与课件ppt 下一篇:手机ppt怎么导入图片作为背景图片:玩转PPT:这6个简单小技巧学起来,零基础照样轻松拿捏职场办公!
郑重声明:本文版权归原作者所有,转载文章仅为传播更多信息之目的,如作者信息标记有误,请第一时间联系我们修改或删除,多谢。