- ppt中插入图表:精美的柱状图折线图组合PPT图表模板
- ppt图表去掉坐标轴:简约三色条形图PPT图表素材下载
- ppt的背景怎么弄:彩色渲染城市剪影PPT背景图片
- ppt背景图片简约清新:简洁办公桌面幻灯片背景图片
下面的是PPT教程网给你带来的相关内容:
ppt幻灯片应用主题怎么设置:PPT | PowerPoint2019界面初识(5)
全家福,镇楼。

01 主题/设计
其实大家现在都很少用PPT的自带主题了,不过对于新手来说,也并不是最差的选择,比起你不知道在哪儿下载的一个辣眼睛的模板,有些自带主题反而更顺眼一些。
目前在2019版本里的默认主题是这些,嗯,跟2016基本一样吧。可以想见这个功能是多不受欢迎。
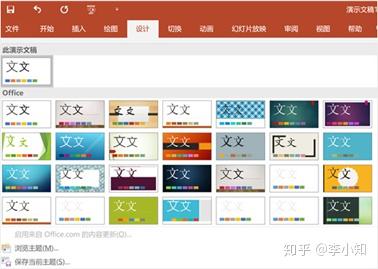
我选一个还不错的主题给大家大概展示一下主题的使用方式。我们选第四行第四个吧,大色块设计,还是很简单顺眼的。
可以看到,每种不同的版式都已经预设好了排版方式,直接填充内容就好了。
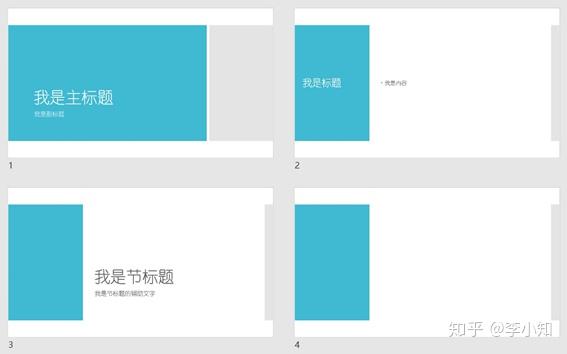
每一种主题其实都是可以再进一步做深化设计的,比如在我们后面要讲到的【变体】里面就可以整体修改某一个PPT主题的配色方案。
02 变体/设计
这一部分的功能,我们还是以上面这个主题来做参照设计。
1)颜色
这个主题的默认配色是蒂芙尼蓝的。
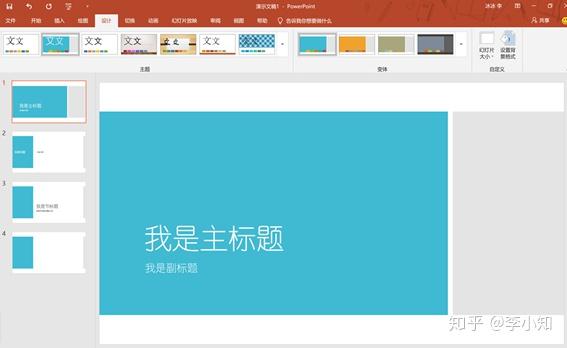
但是,有时候我们虽然选定了这个主题方案,却不喜欢这个颜色,这个时候就可以在变体-颜色中迅速选择你喜欢的配色方案。
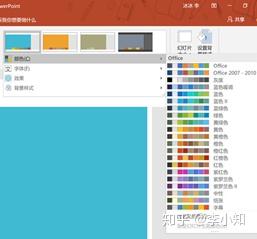
预设了这些配色可供选择。直接点选即可切换配色方案。
当然,你也可以点击自定义颜色来建立新的配色方案。
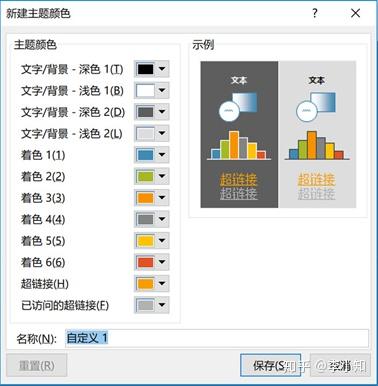
2)字体
字体跟配色类似,你可以选择预设字体方案。
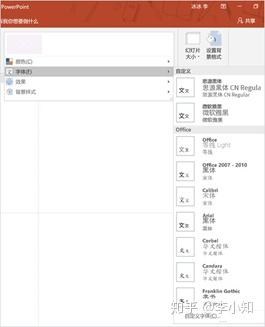

也可以自定义。
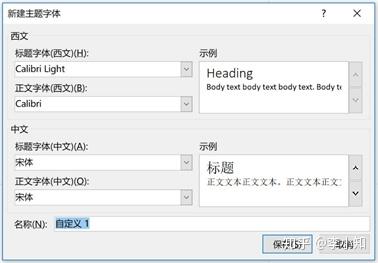
3)效果
这里我记得上次也讲过了哈,但是我们还是再说一些,这个效果其实是对PPT里诸如形状素材之类的元素预设的一种效果模式。比如我们选择这个“锈迹纹理”效果。
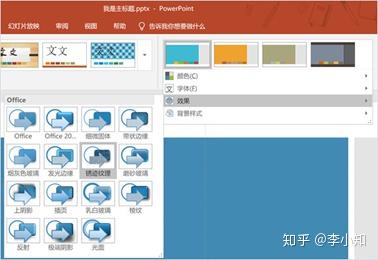
那么我们在后续插入形状时,就可以为它添加相应的效果。
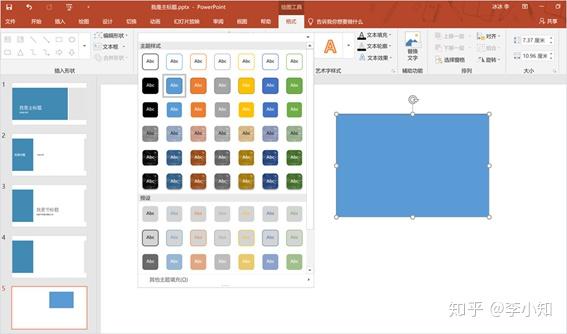
4)背景样式
这里有一组预设的背景颜色,可以根据你自己的需要来选取。每种主题集配色的背景颜色都有些区别。
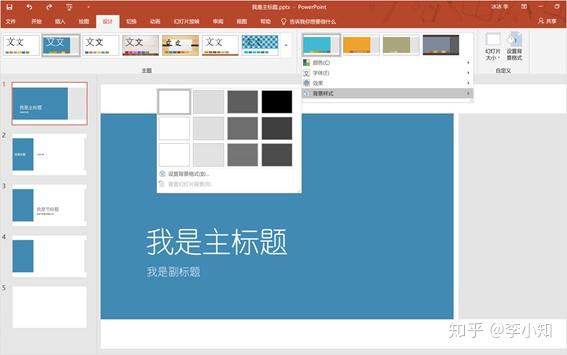
03 自定义/设计
1)幻灯片大小
大家都知道PPT里目前预设的两个常用比例分别是:标准(4:3)和宽屏(16:9)。
之前我吐槽过还在用4:3比例的人,今天还是值得吐槽。
现在想下载一个4:3的PPT模板怕是都不容易了吧。
除了预设的两个比例外,我们还可以对幻灯片大小进行自定义。这里预设了一些常见的纸张大小。
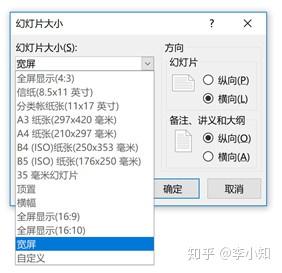
如果没有你想用的大小,只要按照自己的需求设置宽度和高度的厘米数即可。
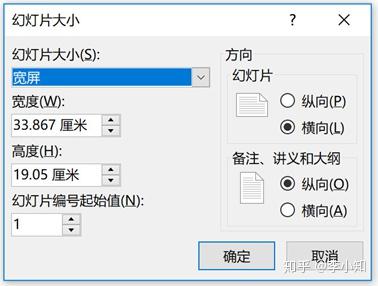
2)设置背景格式
我们看到的很多好看的PPT,背景都不是一张白纸或黑纸,这里就是设置PPT背景的地方了。
我们以这张设置有主题的PPT为例,说明PPT背景的设置。
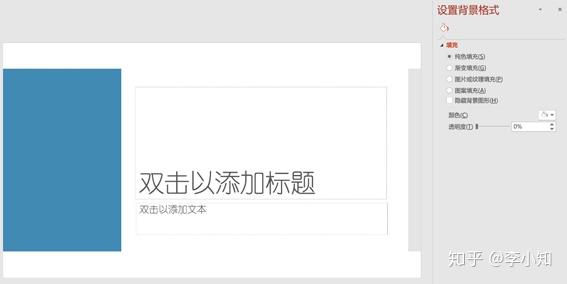
a纯色填充
这里跟之前讲的颜色处理时一样的,可以使用主题颜色,可以自定义颜色,还可以利用取色器吸取颜色。还可以设置背景颜色的透明度呈现出不同的效果来。
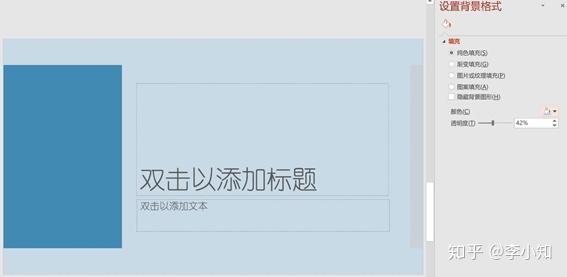
b渐变填充
渐变可能是我最不喜欢的效果了。可能因为我不是美术生出身吧,总感觉用单一颜色都未必能做的很好看,渐变色就更难驾驭了。而且容易让人想起九十年代的那些预设的彩虹渐变配色。而且现在渐变也已经不流行了嘛,连最爱用渐变色的苹果发布会现在都已经不用了。
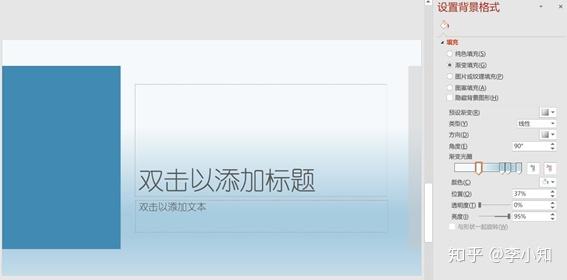
c图片或纹理填充
虽然这里写着图片或纹理,但是我想现在纹理已经很少有人用了吧ppt幻灯片应用主题怎么设置,毕竟做出来都是这样的:
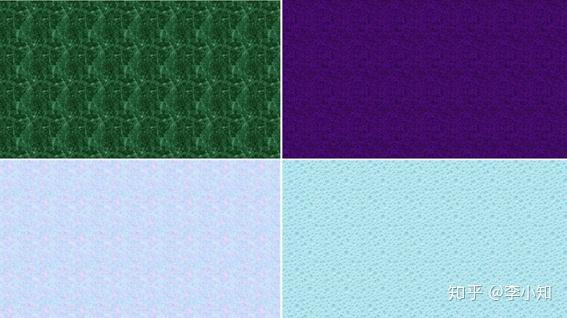
看了以后头晕眼花得厉害。
所以还是乖乖用图片好了。一张好的图片比写一段一段的文字有用的多。以后也会有关于选择背景图片的专题介绍。
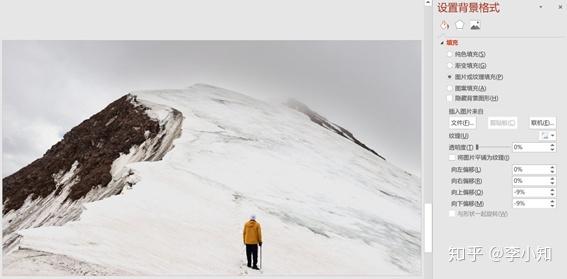
d图案填充
图案填充反而是比较有用的,跟上面的纹理填充完全不是一个概念,有时候ppt幻灯片应用主题怎么设置:PPT | PowerPoint2019界面初识(5),不适合用图片作为PPT背景,又觉得纯色有些许单调时,用非常接近底色的颜色来做一张图案填充的PPT背景是非常OK的。比如:
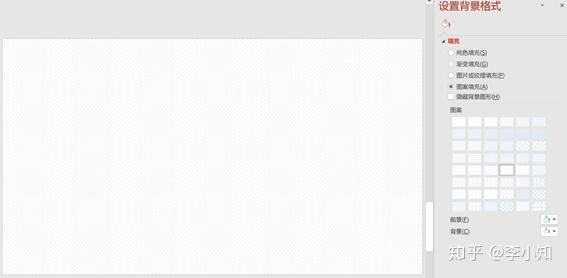
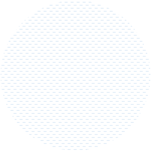
或者红砖墙也可以呀。
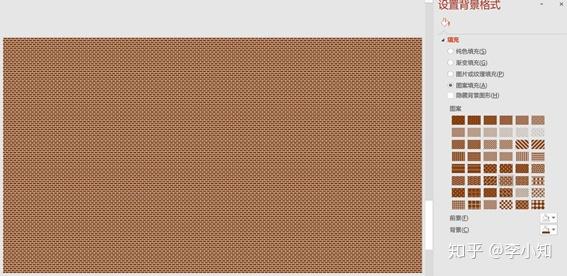
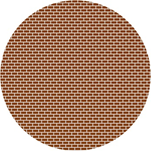
e隐藏背景图形
这个主要用于有预设主题的PPT,比如这张。
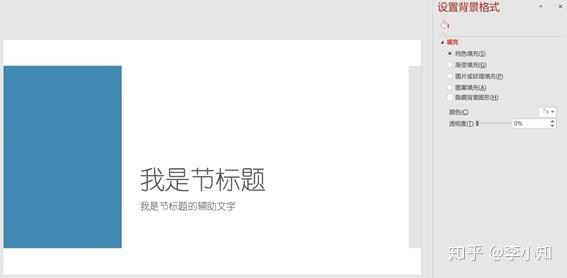
我们选择了隐藏背景图形后:
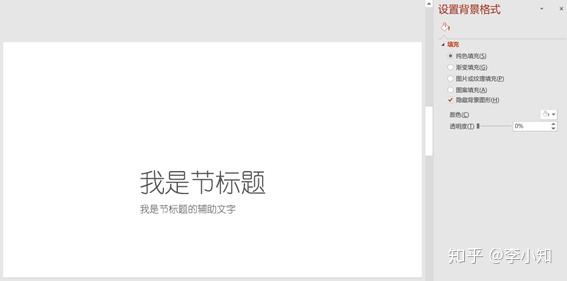
未完待续...
感谢你支持pptjcw.com网,我们将努力持续给你带路更多优秀实用教程!
上一篇:ppt主题背景图片怎么设置:怎样把图片设置为ppt的背景图 怎样将图片设置为PPT的背景 下一篇:ppt制作教案:哪里能免费下载PPT课件?
郑重声明:本文版权归原作者所有,转载文章仅为传播更多信息之目的,如作者信息标记有误,请第一时间联系我们修改或删除,多谢。

