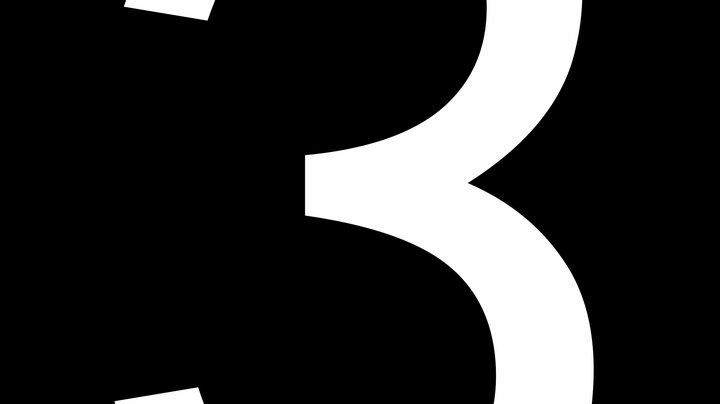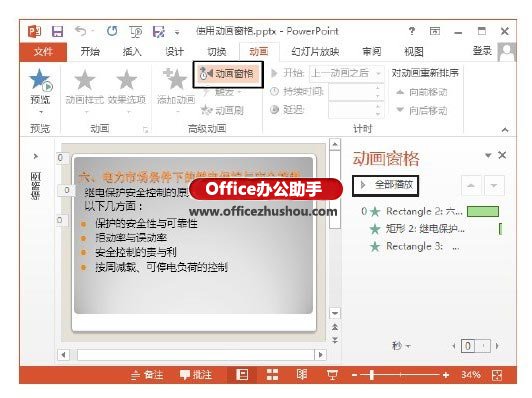下面的是PPT教程网给你带来的相关内容:
ppt设置动画播放顺序:PPT制作快捷键,记住这三个就够了!而你,顶多听说过两个
职场人大都逃不过制作幻灯片的命运,随手在社交平台上一搜就能找到好几吨的吐槽。不少人为了完成工作任务需要制作的幻灯片,无休止的加班熬夜,心力交瘁:
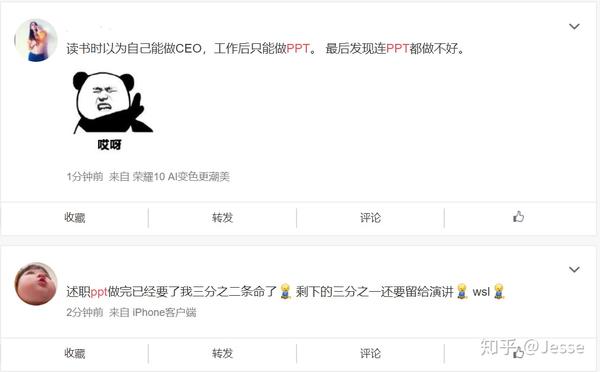
虽说网络上有各种各样的教程和技巧,但落到实处,最能为职场人节省时间的往往是一些不起眼的小技巧ppt设置动画播放顺序,毕竟他们很难有时间有精力去学习那些高大上的排版创意、研究那些能让人“眼前一亮”的美化手法。
使用快捷键就是这么一个很不起眼,但却伴随了整个幻灯片制作过程的小技巧。无论你是制作什么风格、什么内容的幻灯片,灵活使用快捷键都能帮你省下不少的时间。可是很多职场人除了「复制-粘贴」这对读大学写论文时学会的快捷键,别的就再不会更多了。今天,我就给大家推荐三个我个人觉得最为实用的幻灯片制作快捷键。
F4:重复上一步操作
功能键「F4」在幻灯片制作的过程中的作用是重复上一步操作。这个功能的适用范围很广,特别是在需要均匀排列多个对象时非常有用。
例如我们需要制作下面这样的多图文排版的页面:
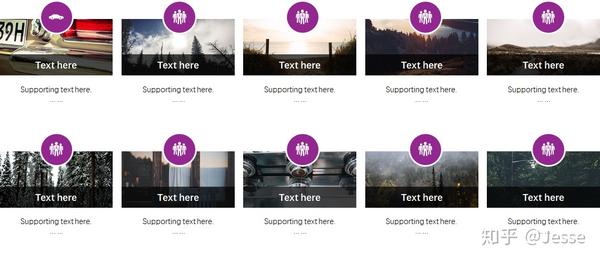
可以先制作出一个图文搭配单元,然后按住Ctrl和Shift键向右拖动复制出一个单元,在拖动的同时就考虑好单元之间的间隙:
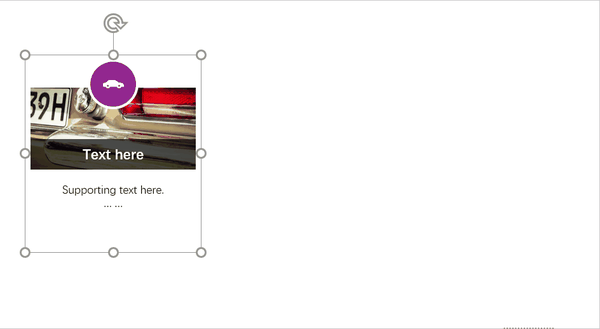
然后只需要反复按下「F4」键三次,就能自动向右复制并排列好这一行剩余的单元:

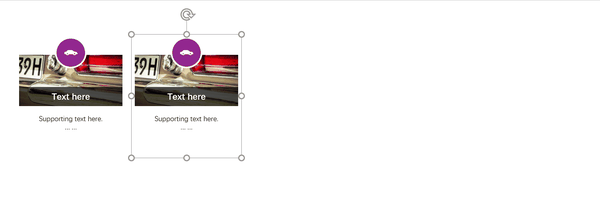
排列完成之后,再替换图片即可。这比起先插入一大堆图片、图标再来排版要轻松了很多:
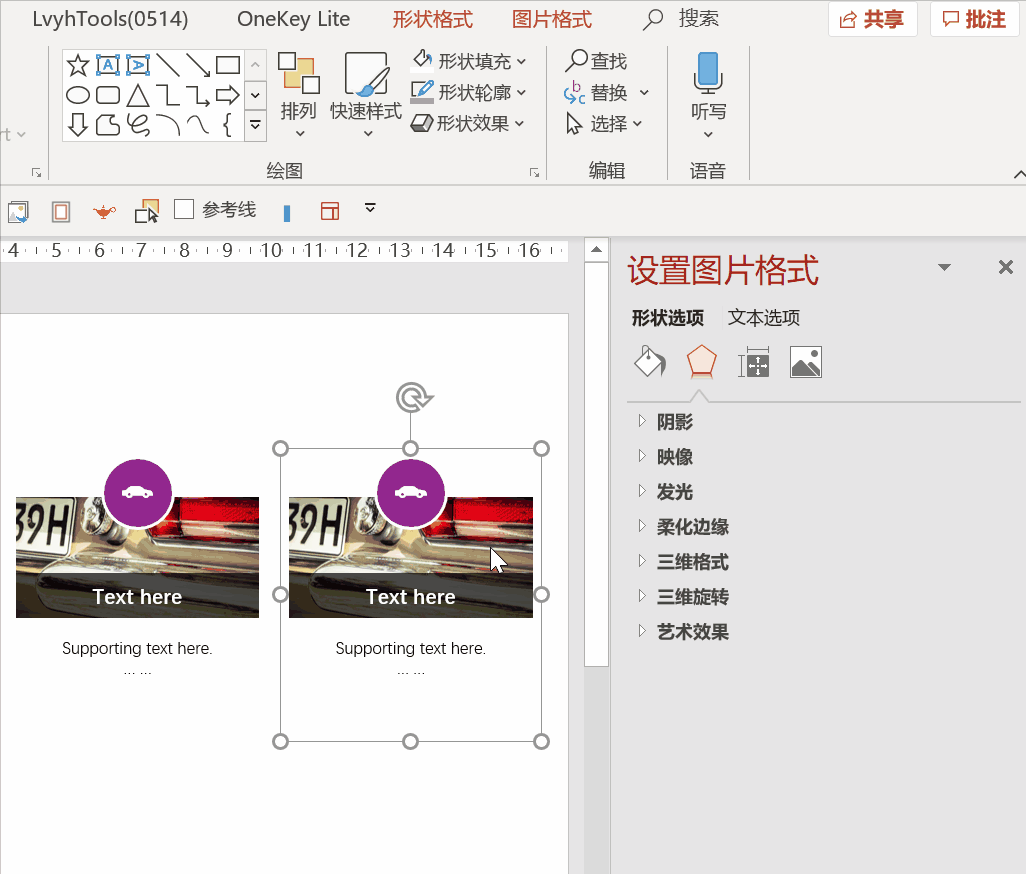
Ctrl+Shift+C/V:格式刷
当我们需要为一系列的文字或图片设置相同效果时,虽然也可以使用「F4」键来重复前面的操作,但这里会有一个很大的问题,就是「F4」只能重复最后一步操作,而一个文字或图片往往是多种效果复合而成的。以文字为例,往往会有设置字体、字号、颜色这三步操作,只重复最后一步,显然不够看。
这种情况下,就该「格式刷」出场了。选中已经设置好所有效果的文字或图片,点击格式刷按钮,然后再点击未设置格式的文字或图片,就能一次性把所有效果都传递过去:
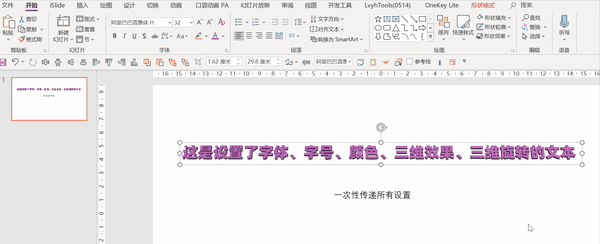
但用鼠标来点击格式刷,会有一个问题——如果需要统一格式的对象太多,即便你会「双击格式刷连续点击」这样的操作,也需要点很多次才能完成所有格式的统一:
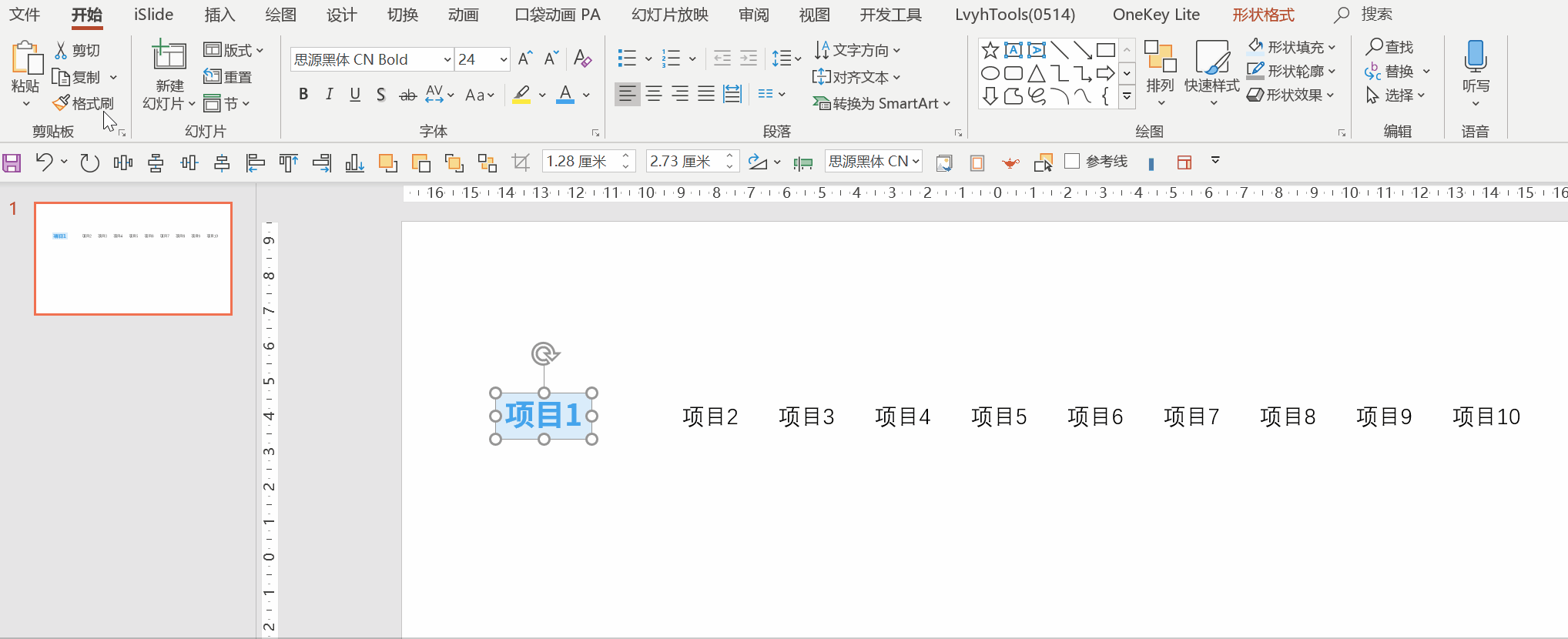
如果你会使用快捷键,问题就好办多啦!选中设置好格式的文本按下Ctrl+Shift+C,然后一次性框选所有项目,按下Ctrl+Shift+V,瞬间就能搞定所有对象格式的统一:
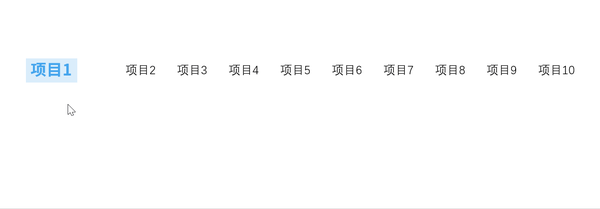

Ctrl+Shift+Alt+C/V:动画刷(需口袋动画插件支持)
和格式刷一样,当我们需要把同样的动画在不同的对象中传递时,也可以使用动画刷。不过,源生的动画刷功能虽然有快捷键,但却只能起到替代点击按钮的作用——按下快捷键之后,只是光标变成动画刷的样式——没法像格式刷那样直接完成传递格式的操作:
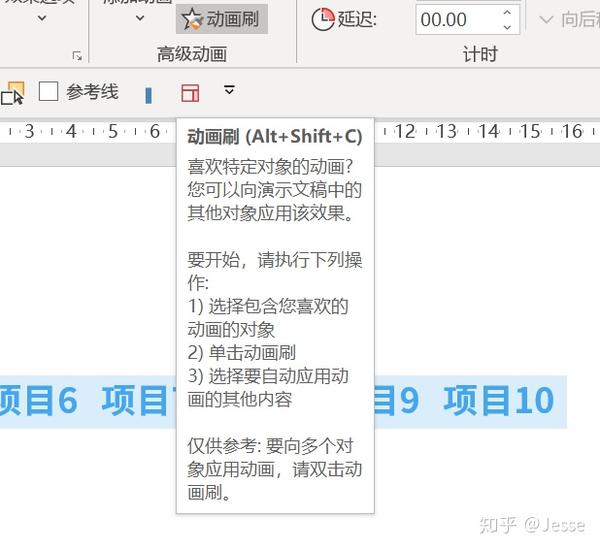
另外,由于动画比较特殊,存在着时间上的先后顺序,如果不按顺序设置动画,效果是不同的。例如下面这个例子,我们想要的动画效果是一张图、一行字交替出现:
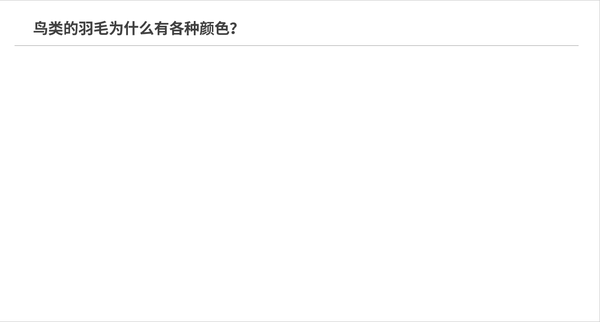
如果在制作好第一组对象之后,双击动画刷把图片的动画刷给后续图片、文字的动画刷给后续的文字,顺序就变成了下面这样,这显然是不对的:
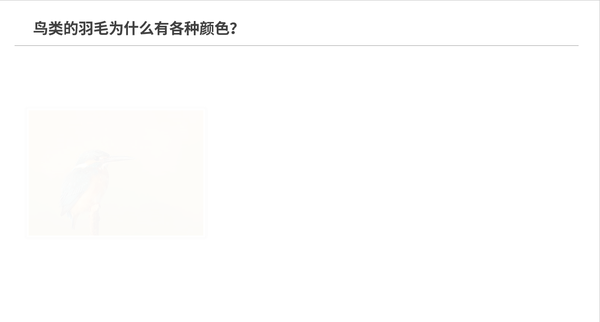
但只要你安装了口袋动画插件ppt设置动画播放顺序:PPT制作快捷键,记住这三个就够了!而你,顶多听说过两个,这个动画刷的问题就不会再困扰你了。插件为我们提供了动画复制和粘贴的功能,并内置了快捷键——比起格式刷的快捷键,再多按一个Alt键即可。
我们只需要按顺序选择已有动画的对象,按下Ctrl+Shift+Alt+C,然后再按顺序选择需要添加动画的对象,按下Ctrl+Shift+Alt+V,插件就能把动画按照我们选择的顺序循环添加给后续对象:
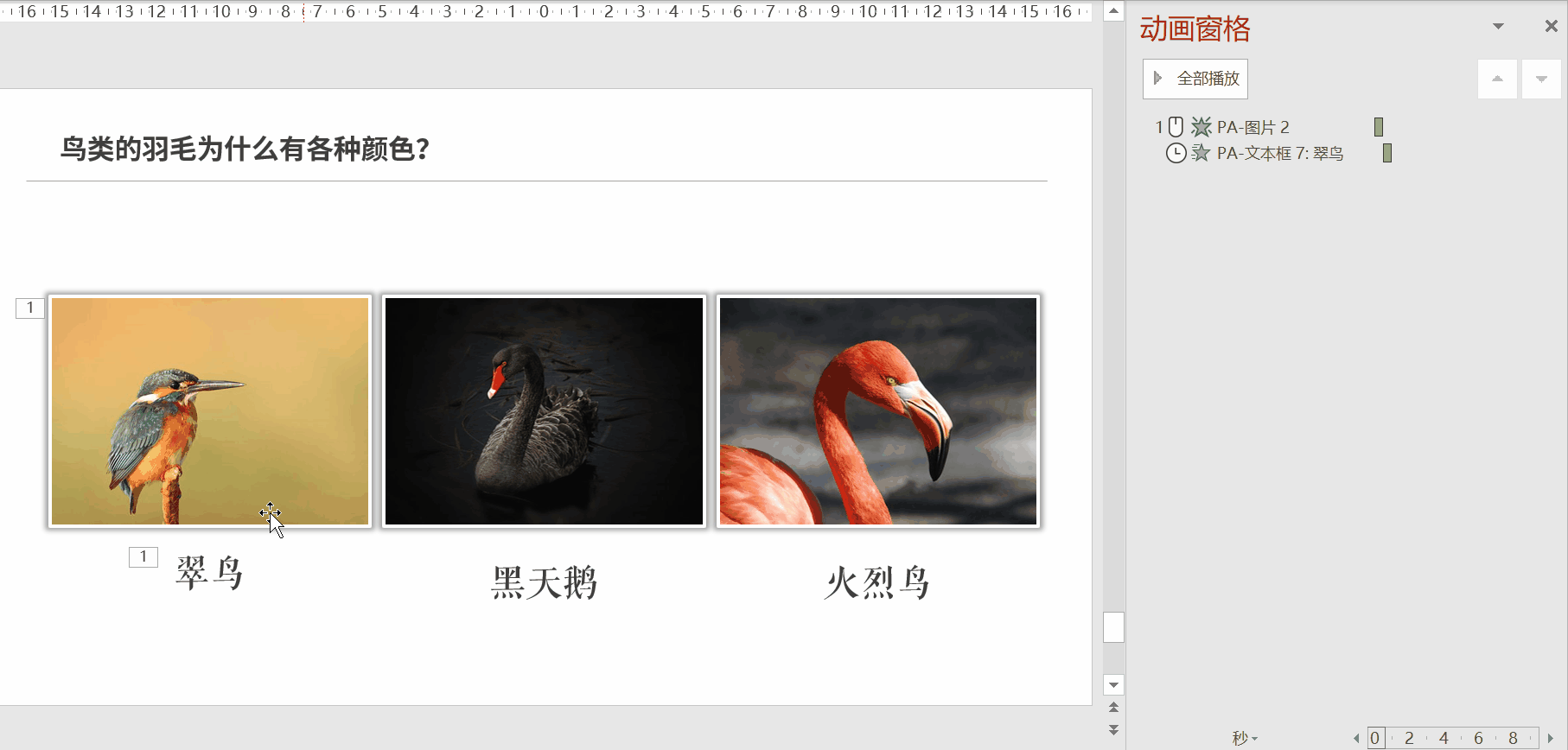
好啦,今天就讲这么多,学会了这三个快捷键,相信你制作PPT的效率一定会飞速猛进!虽说工作还是有那么多需要去做,但能花更少时间完成任务,留出更多时间学习、运动和陪伴家人,何乐而不为呢?
想要第一时间看到Jesse老师的更新?想要学习比知乎专栏文章数量多近10倍的免费教程?公众号: 等你来撩~
感谢你支持pptjcw.com网,我们将努力持续给你带路更多优秀实用教程!
上一篇:ppt制作步骤:ppt怎么制作流程图? 下一篇:ppt制作步骤:ppt怎么快速制作个人简历 ppt快速制作个人简历步骤教程
郑重声明:本文版权归原作者所有,转载文章仅为传播更多信息之目的,如作者信息标记有误,请第一时间联系我们修改或删除,多谢。