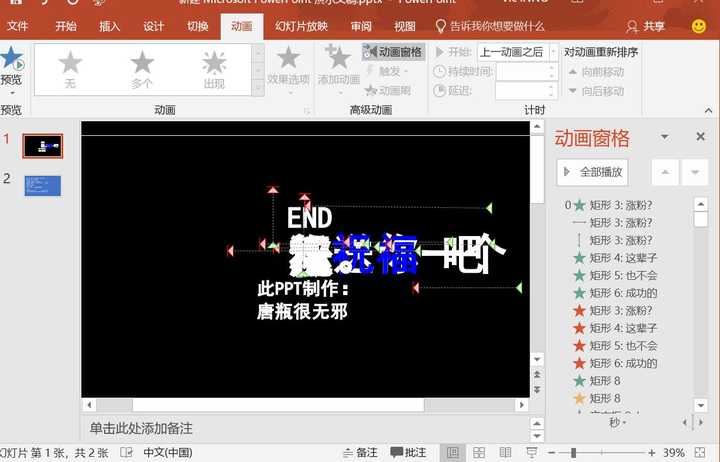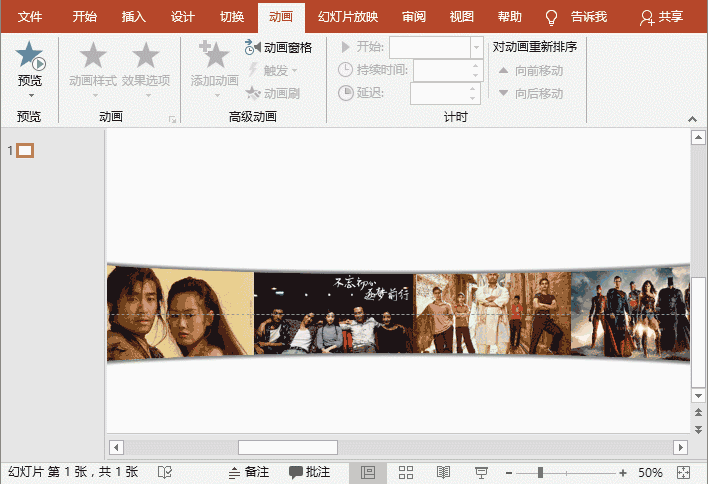- ppt图表怎么做:黑白内敛多米诺骨牌PPT模板下载
- ppt页面比例怎么设置16.9:在 Visio 中更改页面上的绘图比例
- ppt怎么给每页设置页码:ppt设置页码的方法
- ppt黑色背景图片:四张彩色水彩圆点PPT背景图片
下面的是PPT教程网给你带来的相关内容:
ppt效果选项逐个出现:PPT动画,不懂这些技能你就亏大了
本文由公众号【易懂PPT】首发

每次更新都很慢,但每期更新都很用心。
Hello,大家好,我是Jamie。
今天要给大家讲的PPT动画知识,可以说是最基础,但也是最实用的技能。PPT动画一般分为切换效果和动画效果两大类,新手只要掌握了基本操作技能,不管是给自己的PPT添加动画,还是修改PPT模板的动画,都可以得心应手。
(演示版本:)
一、切换效果
1. 切换方式
工作型PPT建议使用简单舒缓点的切换方式,比如平滑淡出或从全黑淡出。
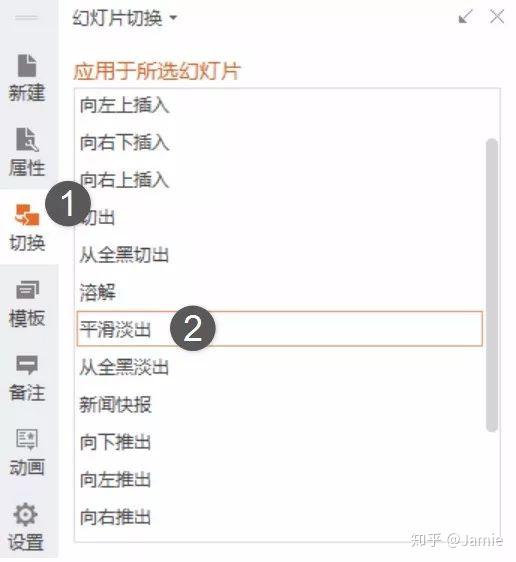
2. 切换时间
一般默认切换效果为0.5秒、无声音,如果想缩短或延长切换时间就在速度那里调整参数。
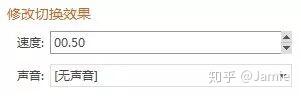
3. 换片方式
① 单击鼠标时:单击一次鼠标左键,才能切换下一张幻灯片;
② 每隔0秒:无需单击鼠标就自动切换下一张幻灯片(网上的PPT模板常用这个操作)。
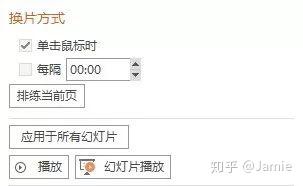
如何解决PPT模板全屏播放后会自动切换幻灯片的问题?
步骤:在换片方式下方勾选“单击鼠标时” → 点击“应用于所有幻灯片”
就这么简单!
二、 动画效果
相信大家都知道怎样插入动画,也知道动画类型有四种:进入、强调、退出和路径,只要打开PPT试一下,就知道有哪些动画效果。
但今天我们要学习的并不是动画类型,而是动画时序。

步骤:在动画窗格中选中任何一个动画 → 右键。如下图:
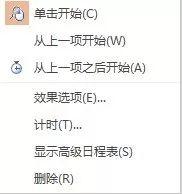
如果你一直没用过上图的任何一个功能选项,那就得好好往下看,认真学习学习!
1. 显示高级日程表(时间轴)
版本的动画窗格默认是隐藏高级日程表,所以我们设置动画时,第一步就要把高级日程表显示出来(也就是在动画窗格里显示时间轴)。
好处:
① 方便修改动画延迟、持续时间(可用鼠标直接拖动修改);
② 对比各动画的开始、结束时间(先后顺序一目了然)。
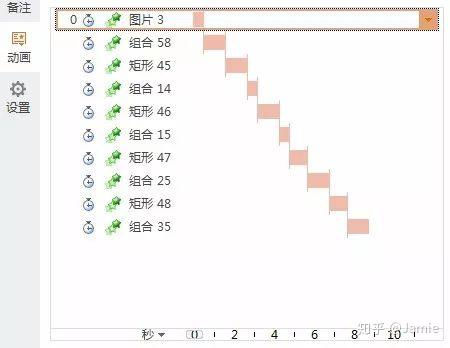
2. 单击开始(显示:序数+“鼠标”图案)
每单击一次鼠标左键,就出现一个动画。
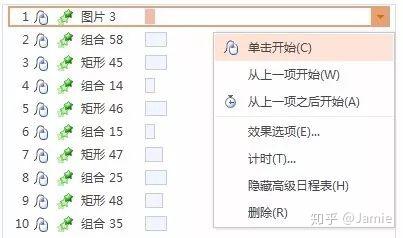
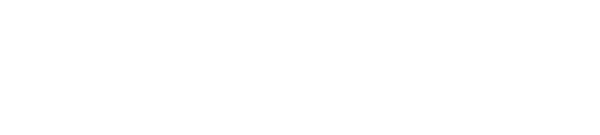
动图演示:三个动画单击三次鼠标
3. 从上一项开始(显示:0 或 无显示)
① 若是第一个动画设置“从上一项开始”(显示“0”)ppt效果选项逐个出现,则切换幻灯片后自动开始播放第一个动画;
② 若是其他动画设置“从上一项开始”(无显示),则和上一项动画同时开始。
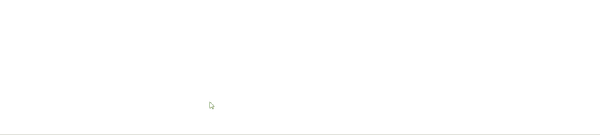
动图演示:单击一次鼠标,三个动画同时出现
4. 从上一项之后开始(显示:时钟)
上一个动画结束后接着自动播放下一个动画。
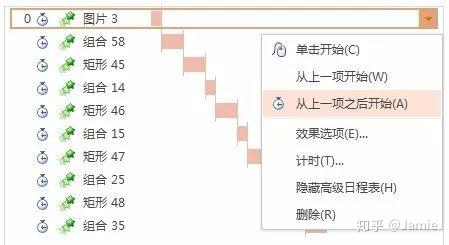
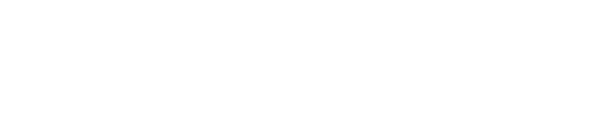
动图演示:单击一次鼠标,三个动画陆续出现

5. 效果选项
① 平滑开始:速度 0→1(加速)
② 平滑结束:速度 1→0(减速)
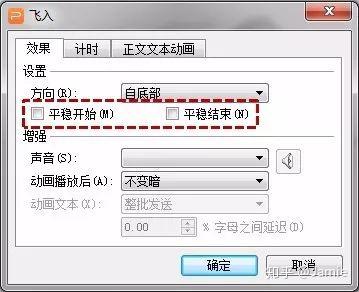
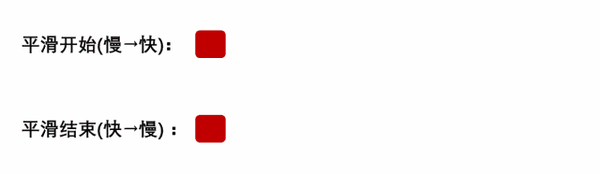
动图演示
“平滑开始&平滑结束”动画演示
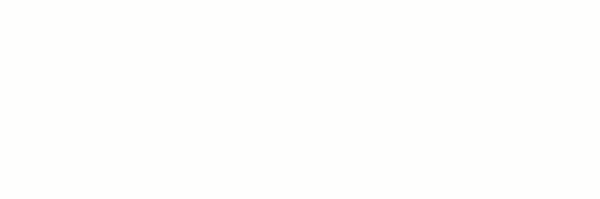
6. 计时
调节动画的延迟时间和持续时间(速度)。
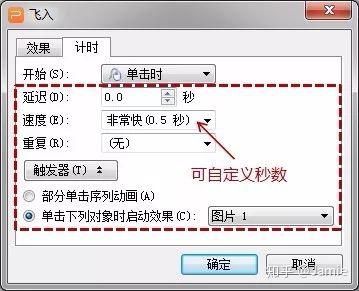
如果是/2016版本,直接在动画工具栏上方调整参数即可:
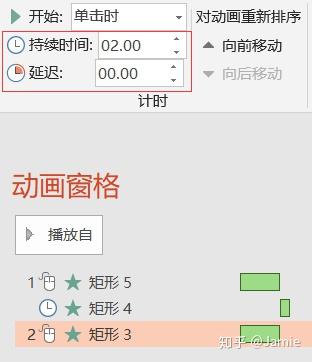
三、 总结
动画的基本设置:
① 切换效果:切换方式、切换时间
② 动画效果——动画时序
a. 显示高级日程表(时间轴)
b. 单击开始
c. 从上一项开始
d. 从上一项之后开始
e. 效果选项
f. 计时
学会了这些基本动画设置,以后自己做PPT动画so easy,修改PPT模板的动画也是一件轻而易举的事!
好了ppt效果选项逐个出现:PPT动画,不懂这些技能你就亏大了,今天就分享到这里,希望对大家有帮助。如果喜欢的话,欢迎大家转发分享,感谢阅读!
感谢你支持pptjcw.com网,我们将努力持续给你带路更多优秀实用教程!
上一篇:ppt表格文字怎么上下居中:如何使 PPT 的文字风格显得高大上? 下一篇:ppt表格边框颜色设置:千万别用“默认的PPT表格”!太Low了!
郑重声明:本文版权归原作者所有,转载文章仅为传播更多信息之目的,如作者信息标记有误,请第一时间联系我们修改或删除,多谢。