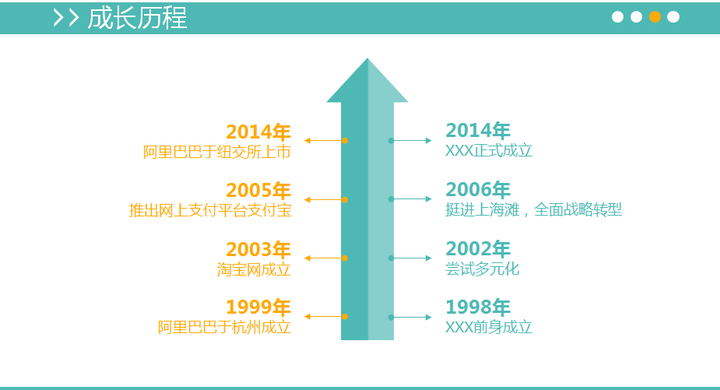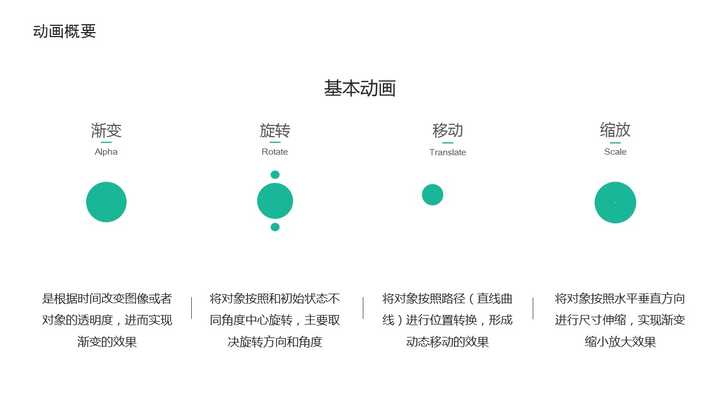- PPT背景图:五套矢量卡通小朋友PPT素材下载
- 电脑制作ppt教程:PPT动画大师之路(15):穿针引线
- ppt背景图片大全:三张彩色气泡时尚PPT背景图片
- ppt背景图片大全:紫色星空唯美PPT背景图片
下面的是PPT教程网给你带来的相关内容:
ppt表格文字怎么上下居中:超简单四个步骤,让你的PPT表格从零变美
在PPT中,会插入表格并不代表会设计表格,面对表格这个枯燥的元素,很多人无从下手。
那么不妨按照下面4个步骤来,表格从零变美就是这么简单。
统一行高/列宽
表格要想显得整齐,就需要让同类信息的单元格行高和列宽保持统一,具体操作步骤如下。
步骤01 增加单元格列宽。单元格中的文字如果不是字数特别多,尽量不要分行显示。如下图所示,表格最后一列的文字分行显示的状况,可以拖动表格的框线,增加列宽,让文字在一行显示。
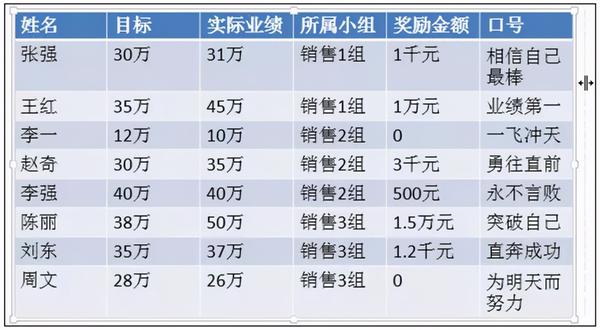
步骤02 分布行。【分布行】命令可以让选中的单元格行高均匀分布,保持一致。如下图所示ppt表格文字怎么上下居中:超简单四个步骤,让你的PPT表格从零变美,增加标题行的行高,然后选中标题行以下的单元格,执行【分布行】命令。
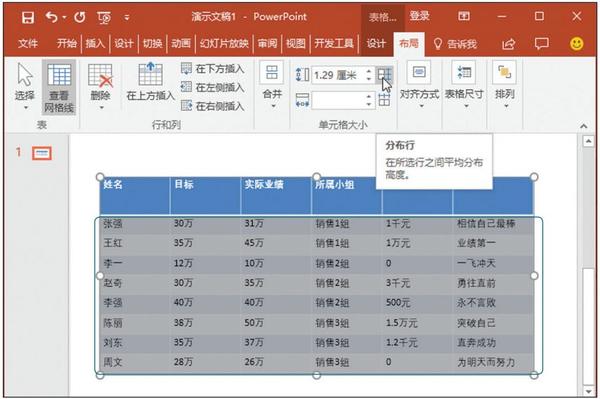
步骤03 分布列。【分布列】命令可以让选中的单元格列宽均匀分布ppt表格文字怎么上下居中,保持一致。该案例中,表格最后一列文字较多,因此不用要求这一列的列宽与其他单元格保持一致。如下图所示,选中除最后一列之外的单元格,执行【分布列】命令。

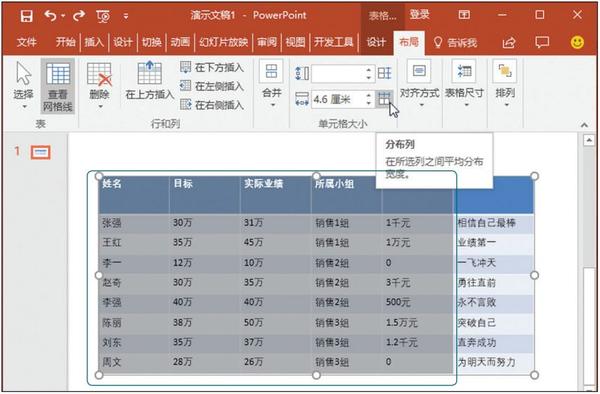
调整列宽和行高后的表格效果如下图所示。
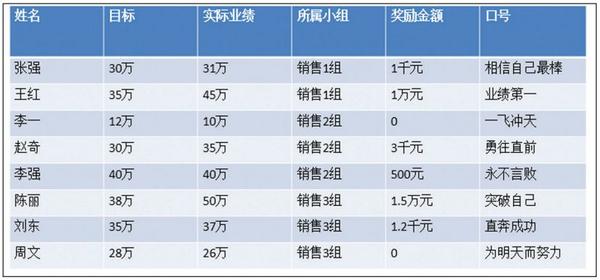
对齐
为了方便阅读、整齐显示,表格的第二步调整是元素的对齐调整。对齐表格元素的方法是在【表格工具 - 布局】选项卡下依次执行【垂直居中】和【居中】命令。按照此方法调整后的表格效果如下图所示,此时单元格中的内容在单元格的中心显示。
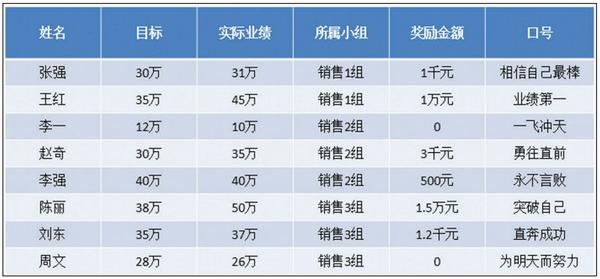
套用样式
经过前面的步骤,此时的表格已经调整得干净整齐,此时还需要让表格变得更美观一些。对于新手来说,不建议自定义样式,因为系统预置的表格样式中就包含许多大气、美观的样式。如下图所示,可以从这些样式中挑选一个进行运用。
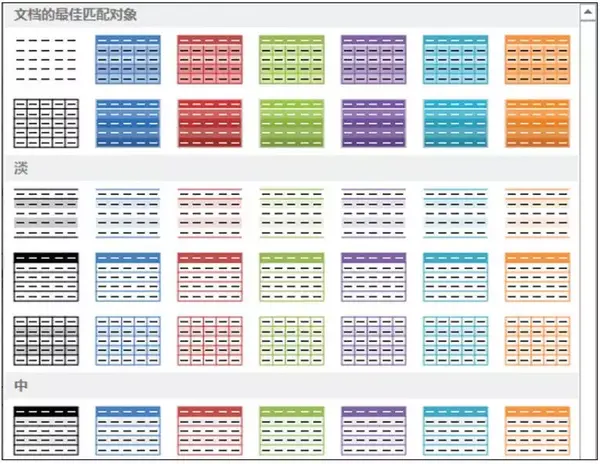
套用表格样式后,表格的效果立刻得到了增强,如下图所示。
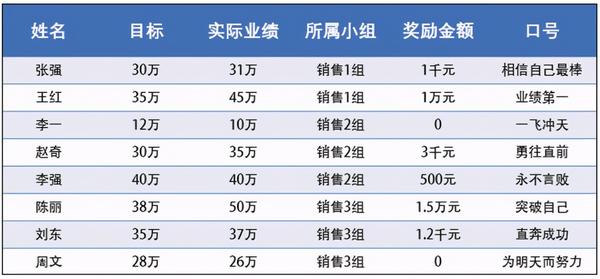
突出重点
有时表格需要突出重点数据,如最大数据、最小数据,此时可以通过加粗/增大文字、改变颜色、设置底纹及综合运用来突出重点。
① 加粗文字并增大字号的效果,如下图所示。
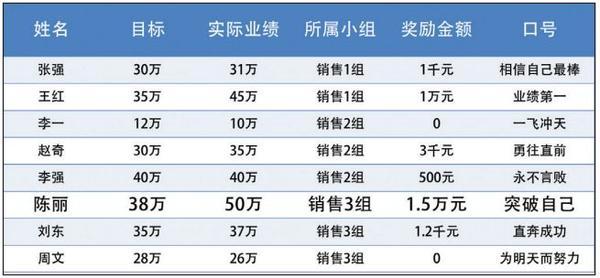
② 改变文字颜色的效果,如下图所示。
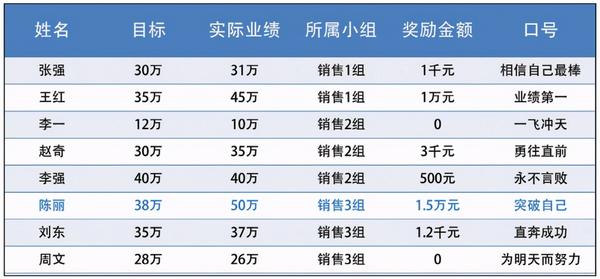
③ 改变底纹颜色的效果,如下图所示。
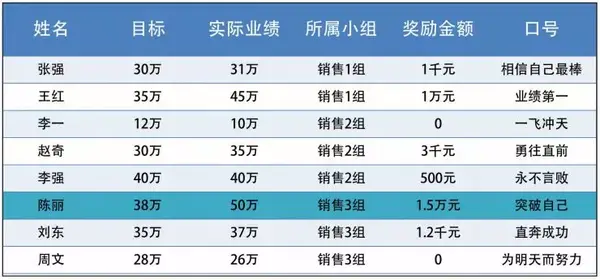
④ 加粗字号、增大字号、改变文字颜色综合运用的效果,如下图所示。
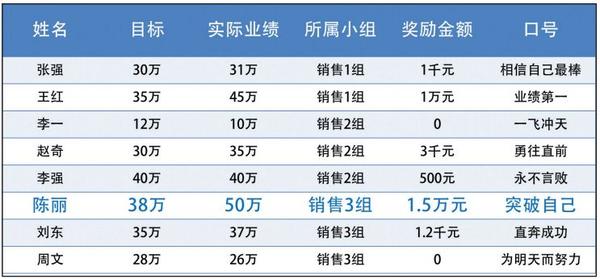
感谢你支持pptjcw.com网,我们将努力持续给你带路更多优秀实用教程!
上一篇:ppt效果选项:用好PowerPoint动画窗格的六个功能,全面掌握PPT动画设计和制作 下一篇:ppt表格边框颜色设置:「神马课堂」山东省专升本计算机文化基础知识点(八)
郑重声明:本文版权归原作者所有,转载文章仅为传播更多信息之目的,如作者信息标记有误,请第一时间联系我们修改或删除,多谢。