- ppt插入图表:一组递进关系的PPT图表模板下载
- ppt加页码怎么设置:PPT小技巧— PPT自定义添加页码
- ppt插入表格:如何制作ppt插入excel表格(excel怎么在ppt中制作动态图表)
- ppt图表制作技巧:国外彩色清新PPT图表免费下载
下面的是PPT教程网给你带来的相关内容:
ppt幻灯片制作:如何快速制作出一份快闪PPT?

周学社
一直想出一篇比较详细的快闪PPT制作教程,也因为某些原因一直拖着没出。
今天就为大家详细来讲解一下快闪PPT的制作过程,希望能帮助到你!
提及快闪PPTppt幻灯片制作,我们许多人大概都能想到一个词“cool”,不错,这种幻灯片确实能给我带来不错的视觉体验!
话不多说,我们进入今天的主题:如何快速制作出一份快闪PPT。
首先,我做了个简单的案例,来为大家讲解:

这是一个很短的快闪PPT视频案例
1、新建幻灯片,设置好你需要的幻灯片背景颜色,这一步相信大家都会做;
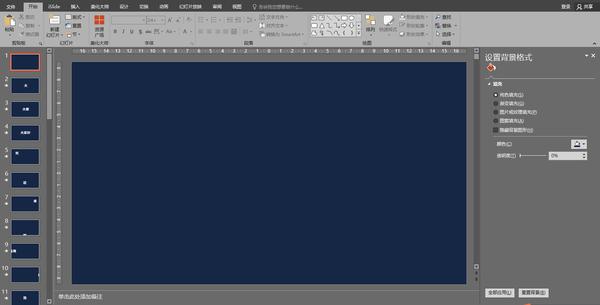
2、接下来开始输入我们的文本内容,插入你需要的文本框或者图片,即可;
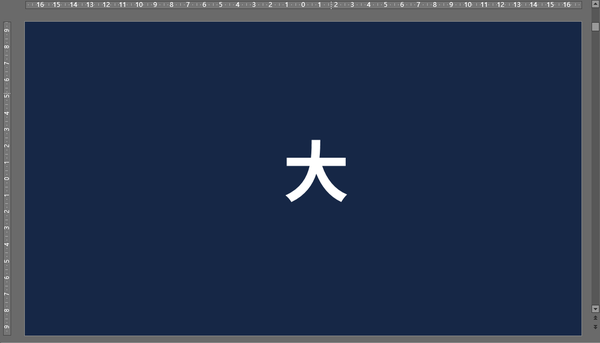
3、添加动画,选中你要添加动画的元素,点击【菜单栏】里的【动画】,选择你想要添加的动画;
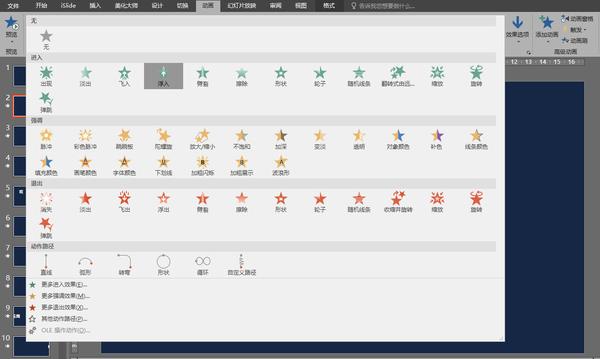
4、设置动画时间,动画添加完成后,在动画的功能窗格里可以对动画进行开始时间、播放时间、强调等的设置;


这样,我们第一页快闪就制作完成了,我们接着往下走。
5、我们新建幻灯片,在开始输入我们的信息内容,并且添加不同的动画;

这里需要注意的是我们对动画的播放设置的调整,一般我们制作快闪都是自动播放,所以我们将以后的幻灯片动画都设置成【在上一动画结束后】;

6、接着新建幻灯片,输入你的文字内容,依次添加不同的动画(这里建议为每页幻灯片都添加合适的动画,以便起到更好的视觉效果),设置动画在【上一动画结束后】开始播放,并设置播放时间(时间的设置建议在0.50s左右);

如果幻灯片页数太多,我们不能一个个来为其添加动画ppt幻灯片制作:如何快速制作出一份快闪PPT?,在这里我为大家介绍一个神奇的工具----【动画刷】,这个功能主要是用来将一个元素的动画效果快速复制给另一个元素的工具,非常方便。

7、接着我们新的幻灯片的制作,方法也是按照之前的幻灯片制作步骤来操作,这里需要大家稍微注意的就是在你制作幻灯片的时候,将幻灯片内容的方向进行稍微的调整,这样能有更棒的感觉;
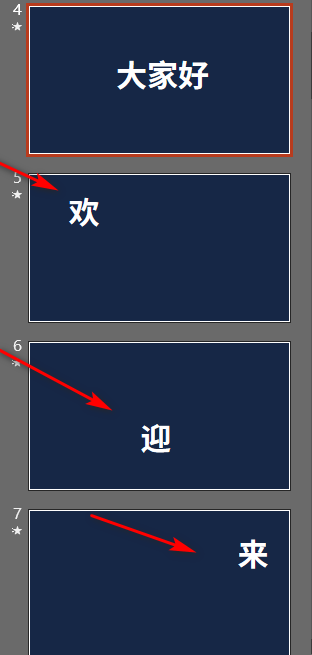
这样的错落开文字的排版,播放时的效果会更佳。
8、接着我们进行新的制作,这里为大家介绍一下【自定义动画】的使用;
什么是【自定义动画】,看这照图:

制作步骤:选中对象,添加动画栏里的自定义动画,在幻灯片页面画出一条路径出来,然后点击播放,这样你的内容就会按照你规定的方向来运动。

9、再接着我们新的幻灯片制作,有时候我们在一页幻灯片中要添加许多种的动画元素,为了方便大家编辑,这里推荐大家在编辑动画的时候打开【动画窗格】;
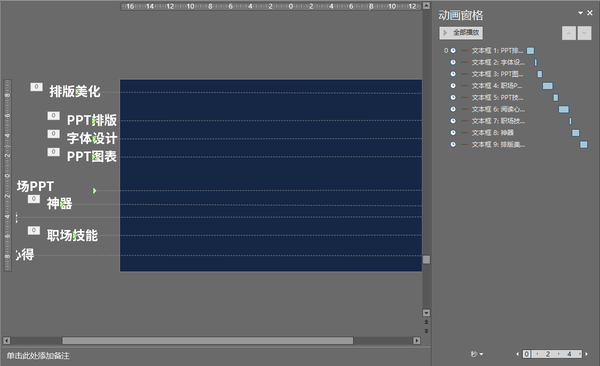
我们可以看到,我们在一页幻灯片中添加的所有动画都在这个【动画窗格】里,就好像PS中的图层,这里我们可以任意对动画进行移动、删除等操作。
10、建议为一个元素添加多种动画可以做出更酷炫的演示效果。
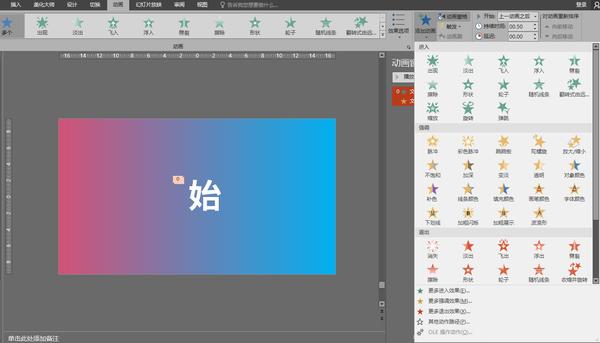
11、这里特别提醒给那些所有幻灯片动画都设置结束后,发现幻灯片无法自动播放的小伙伴们:幻灯片换片方式【时间设置成00.00.00】,取消【单击鼠标时】;

12、最后,我们进入幻灯片的结尾:为我们的幻灯片插入背景音乐,这里对音乐建议选用节奏感比较强一点的背景音;

如果你对音乐的某段播放时间不太满意,我们可以点击【播放】,进行对音频的裁剪;
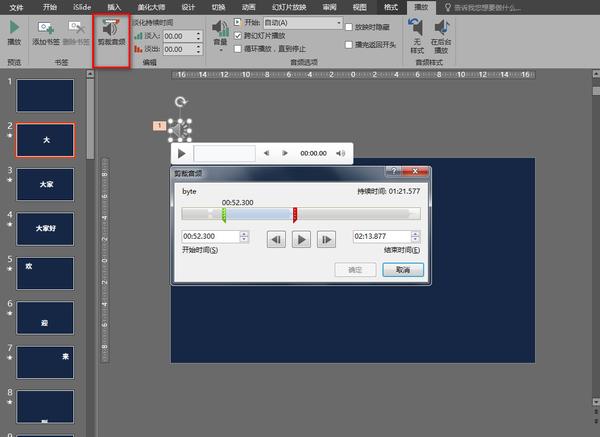
13、最后,设置音乐的播放时间,具体操作大家可以参看下图:
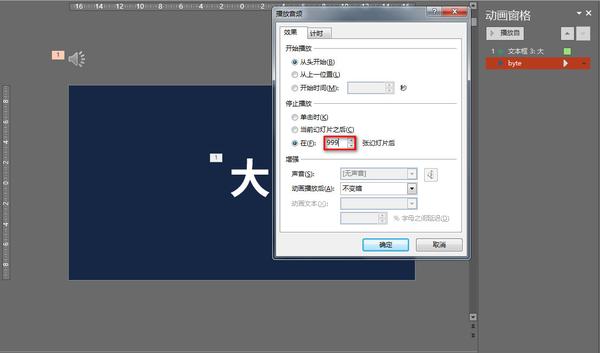
打开动画窗格,选中音乐动画选项,鼠标右键设置【效果选项】,对音乐进行设置。
这样,一份简单实用的快闪PPT就算制作完成了,最后我们可以点击幻灯片放映就可以。
“自己动手丰衣足食”,相信自己也可以分分钟制作出超酷的快闪视频!
对于快闪PPT的制作,今天就分享到这里,希望对你有所帮助!今天这份演示的快闪源文件可以在公众号后台回复关键词“快闪”获得!
感谢你支持pptjcw.com网,我们将努力持续给你带路更多优秀实用教程!
上一篇:ppt打不开:ppt突然打不开是什么原因 下一篇:ppt加页码怎么设置:PPT小技巧— PPT自定义添加页码
郑重声明:本文版权归原作者所有,转载文章仅为传播更多信息之目的,如作者信息标记有误,请第一时间联系我们修改或删除,多谢。

![幻灯片制作教程:ppt幻灯片制作基础教程图解[技巧].doc](http://www.pptjcw.com/uploads/allimg/231222/1-231222140J2491.png)
