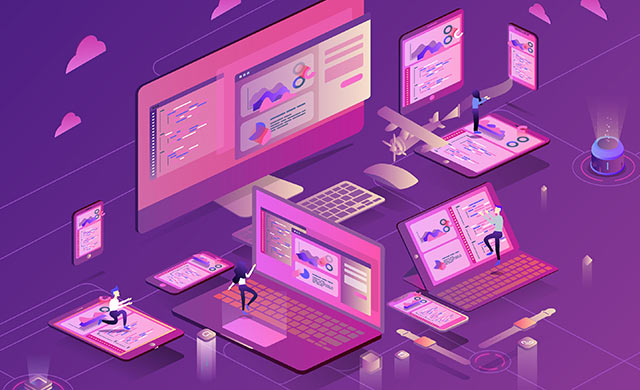- ppt免抠素材:印第安人-美国国家风情PPT图像素材下载
- 免费ppt背景图片:四张古典水墨中国风PPT背景图片
- ppt图表刻度线怎么设置:数据分析PPT常用折线图素材
- ppt背景图片素材:梦幻藤蔓二-植物PPT背景图片
下面的是PPT教程网给你带来的相关内容:
在Office ppt中插入视频的三种方法

《在 ppt中插入视频的三种方法》由会员分享,可在线阅读,更多相关《在 ppt中插入视频的三种方法(2页珍藏版)》请在装配图网上搜索。

1、在 ppt中插入视频的三种方法方法一:打开演示文稿软件。单击工具栏中的“插入”“影片和声音”“文件中的影片”。如下图所示:进入“插入影片”对话框,选择要插入的影片,然后单击“确定”。如下图所示:出现如下图所示的对话框,根据自己的需要选择“自动”或“在单击时”。完成视频的插入。方法二:打开演示文稿。单击工具栏中的“插入”“对象”命令。如下图所示:打开“插入对象”对话框。在“新建”下选择“ Media ”“确定”。如下图所示:在当前所处幻灯片中会自动出现一个播放器。右击播放器,在弹出的下拉列表中选择“属性”。如下图所示:单击“属性”进入属性设置。单击“自
2、定义”右边侧的下拉列表。如下图所示:进入“ Media 属性”对话框。在“常规”选项卡下,单击“浏览”按钮在Office ppt中插入视频的三种方法,其他的默认。如下图所示:在“打开”对话框中选择要插入的视频文件。单击“打开”。如下图所示:返回“ Media 属性”对话框。单击“确定”。如下图所示:返回“ Media ”选项设置。如下图所示:关闭“ Media ”选项设置。方法三:打开演示文稿。单击工具栏上的“视图”“工具栏”“控件工具箱”。如下图所示:在弹出的控件按选项卡中,选择“其他控件”。如下图所示:在“其他控件”的下拉列表中选择“ Media ”。如下图所示:返回演示文稿。在空白处按住鼠标左键不放,画出一个矩形ppt中插入视频,即为播放器。如下图所示:右击播放器,在下拉列表中选择“属性”。如下图所示:在弹出的“ Media ”属性设置中。选择“自定义”右侧的下拉列表。其后面的操作与方法二“属性”设置一样,在此不作赘述。如下图所示:
感谢你支持pptjcw.com网,我们将努力持续给你带路更多优秀实用教程!
上一篇:做ppt用什么软件:PPT课件如何制作?用什么软件做PPT课件比较好?戳进来获取最强干货吧! 下一篇:ppt背景图片怎么全部更换:ppt怎么设置背景图片
郑重声明:本文版权归原作者所有,转载文章仅为传播更多信息之目的,如作者信息标记有误,请第一时间联系我们修改或删除,多谢。