- ppt模板下载免费下载:橙色简约商务风格商业计划书 PPT模板下载
- ppt答辩模版:绿色植物植树节 环境保护PPT模板下载
- ppt表格制作教程:借助PPT中的三维旋转功能,帮你轻松做出酷炫幻灯片!
- ppt图表下面如何显示数据表:四色实用PPT曲线图
下面的是PPT教程网给你带来的相关内容:
ppt右下方的播放幻灯片按钮:PPT编辑状态切换到播放状态的操作内容
最近不少伙伴咨询PPT如何编辑状态如何切换到播放状态呢?ppt右下方的播放幻灯片按钮:PPT编辑状态切换到播放状态的操作内容,今天小编就带来了PPT编辑状态切换到播放状态的操作内容,感兴趣的小伙伴一起来看看吧!
PPT编辑状态切换到播放状态的操作内容

操作方法一:按键盘上的F5键。
效果:从PPT第一页开始播放(与方法1效果相同,但操作快捷)
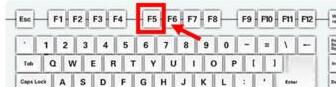
操作方法二:鼠标左键按PPT界面右下角的“幻灯片放映”
效果:从当前编辑的PPT页开始播放(与方法2、4效果相同,但操作记忆简单)

操作方法三:点击“幻灯片播放选项卡”>再点击“从头开始”
效果:从PPT第一页开始播放
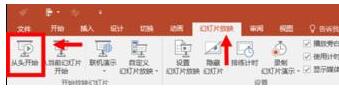
操作方法四:点击“幻灯片播放选项卡”>再点击“从当前幻灯片开始”
效果:从当前编辑的PPT页开始播放


操作方法五:按住键盘的Alt键(版本以前是按Ctrl键)+鼠标左键按PPT界面右下角的“幻灯片放映”
效果:左上角以小窗口的形式,从当前编辑的PPT页开始播放(与方法2、4、5效果相同ppt右下方的播放幻灯片按钮,效果更炫)
注意:alt适用于~2016;ctrl适用于~2010
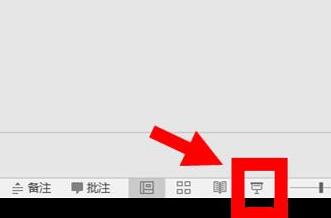
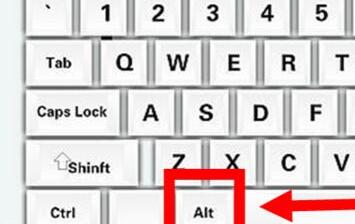
操作方法六:按键盘上的Shift+F5键。
效果:从当前编辑的PPT页开始播放(与方法2效果相同,但操作快捷)
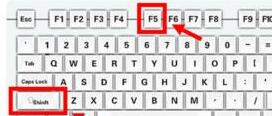
以上这里为各位分享了PPT编辑状态切换到播放状态的操作内容。有需要的朋友赶快来看看本篇文章吧。
感谢你支持pptjcw.com网,我们将努力持续给你带路更多优秀实用教程!
上一篇:ppt怎么自动循环播放幻灯片:WPS让PPT自动循环播放的方法教程 下一篇:ppt怎么点一下播放下一张:ppt怎么设置自动播放下一张
郑重声明:本文版权归原作者所有,转载文章仅为传播更多信息之目的,如作者信息标记有误,请第一时间联系我们修改或删除,多谢。

