- ppt 模版:简约商务工作计划PPT模板下载
- ppt小清新背景图:彩色箭靶PPT背景图片
- 电脑制作ppt教程:PPT一分钟画icon——我懂个P系列教程第七季
- ppt表格边框颜色:PPT怎么设置表格边框颜色 PPT设置表格边框颜色教程
下面的是PPT教程网给你带来的相关内容:
ppt视频录制:ppt也可以录屏?教会你电脑ppt录屏怎么录。简单又轻松
电脑ppt录屏怎么录?不会操作没关系,小编立刻给你介绍ppt怎么录屏。
电脑型号:-
系统版本: 10专业版
软件版本:WPS
【操作步骤】
1、打开WPS软件,新建一个PPT文档;
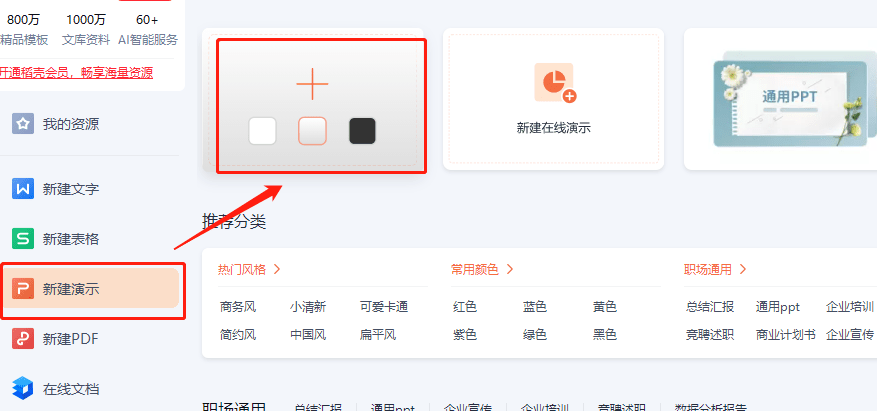
2、在工具栏中点击“插入”功能;
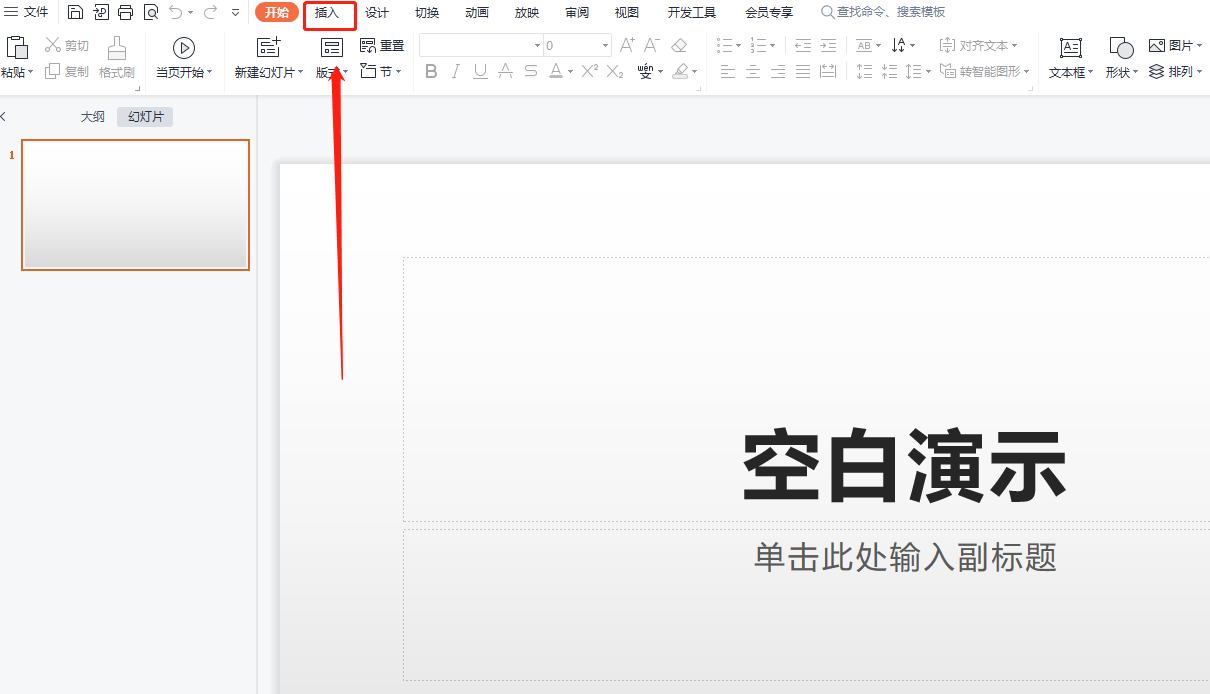
3、点击“屏幕录制”功能;


4、进行屏幕录制界面,选择相对应的设置之后,点击“开始录制”按钮就可以进行录制。
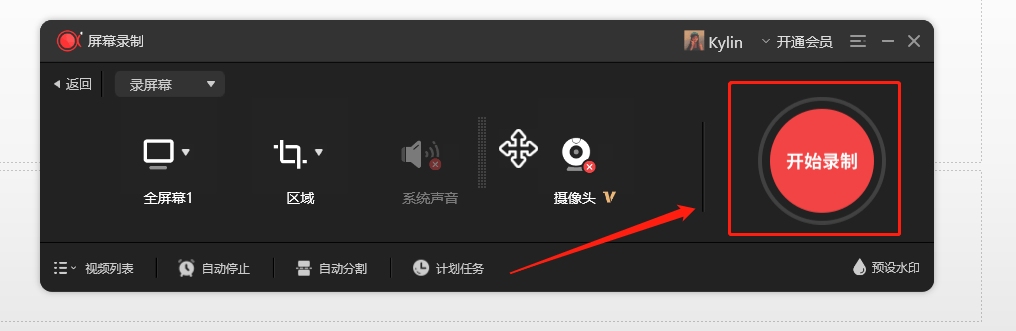
录制好的视频文件会存放在PPT页面中,我们右击一下将其保存下来即可。

电脑ppt的录屏就是这么简单,当然你偶尔心血来潮说不定想要更换其他软件使用,小编一起在分享一款软件教程给你,多一个选择总是好的。
电脑型号:-
系统版本: 10专业版
软件版本:金舟录屏大师
1、打开软件页面,如果是全屏和音频全录的需求ppt视频录制,基本不需要改变录屏选择,相反有屏幕或者声音额外要求的,可以点击功能进行选择;
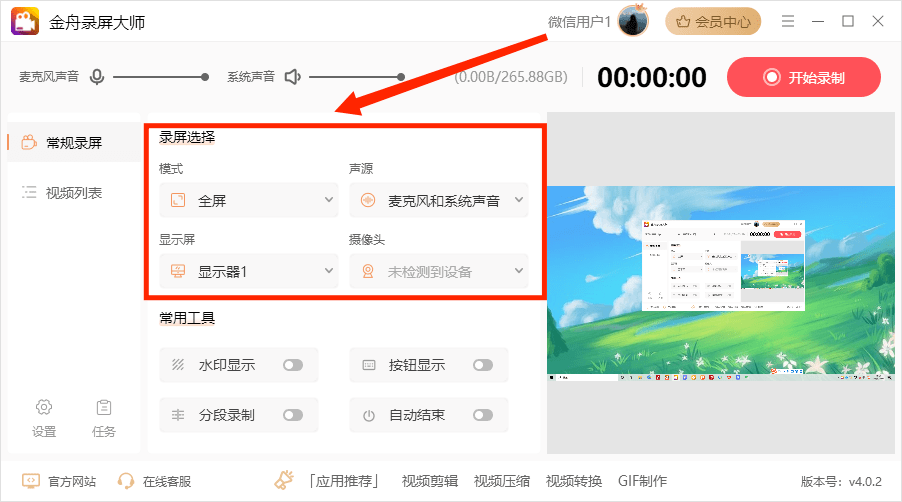
2、点击【常用工具】,选择是否需要水印(包含图片ppt视频录制:ppt也可以录屏?教会你电脑ppt录屏怎么录。简单又轻松,文字,时间水印)等;
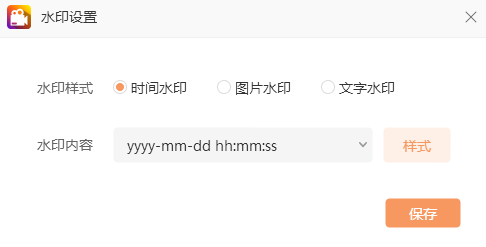
3、参数设置好了之后,点击【开始录制】;
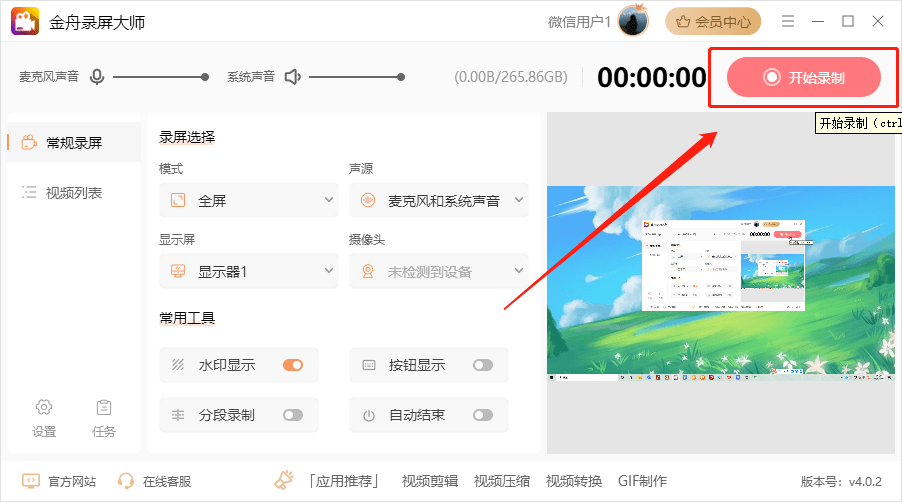
4、屏幕会显示3秒倒计时和一些基本快捷键信息,倒数结束之后就开始正式录屏了;

5、录制过程中悬浮窗口会缩小在角落,如果要隐藏的话可以按快捷键【Ctrl+B】;
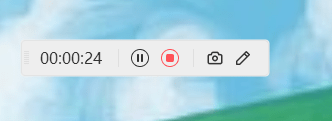
6、停止录制之后,系统会自动保存录屏文件,在【视频列表】就可以看见了。
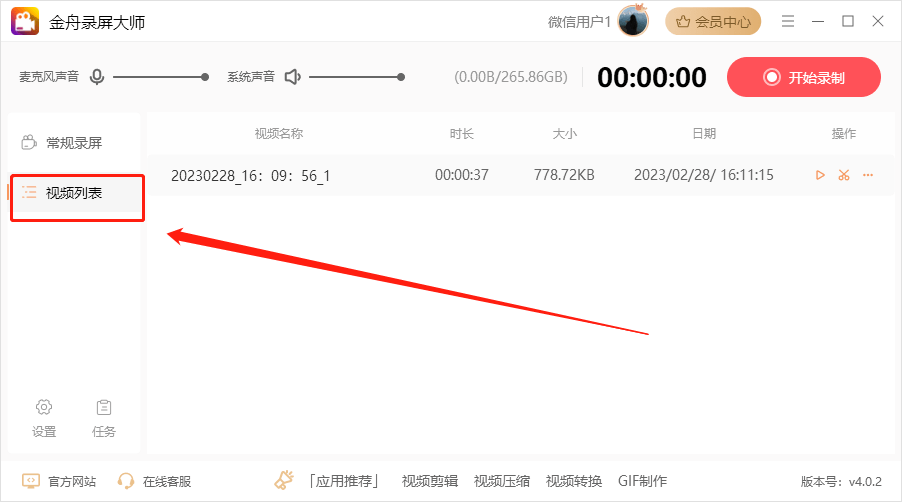
好啦,这就是小编的所有分享内容了,希望对您有所帮助。
感谢你支持pptjcw.com网,我们将努力持续给你带路更多优秀实用教程!
上一篇:ppt设置播放顺序:ppt动画播放?ppt怎么让动画一直播放? 下一篇:ppt设置放映时间:ppt怎么设置放映时间自动切换 ppt如何设置自动播放时间?
郑重声明:本文版权归原作者所有,转载文章仅为传播更多信息之目的,如作者信息标记有误,请第一时间联系我们修改或删除,多谢。


