- ppt全部幻灯片的切换效果怎么设置:PPT怎样添加幻灯片切换动画效果?切换动画能让PPT更出彩
- ppt模板素材:11张彩色坐姿职场女性PPT插图素材
- ppt图表刻度怎么调整:一份简洁的PowerPoint数据表格模板
- ppt图表配色:彩色实用PPT饼状图素材
下面的是PPT教程网给你带来的相关内容:
ppt动画效果怎么设置顺序:PS怎么将PPT写字的动作做成动画?
语文课件中常常用到对生字的笔画书写,如图。每一个笔画一笔笔写下来,直接用PPT很难做到。可是,转换一下思路,借用其他软件,将每一个笔画单独作为图片保存下来,制作写字动画ppt动画效果怎么设置顺序,就变得简单许多。让我们利用PS完成PPT中的动画制作吧。
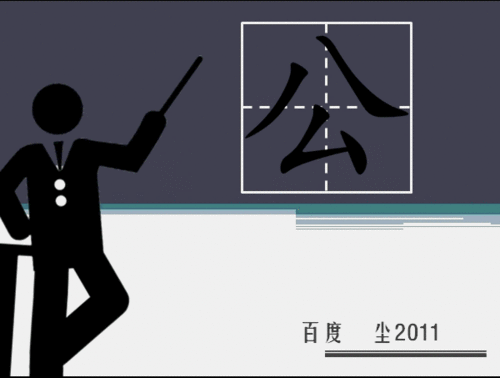
一、PPT中保存文字图片
1、首先要有一个黑板,我选择了2007自带的设计模板——都市。用上半部分作为黑板。
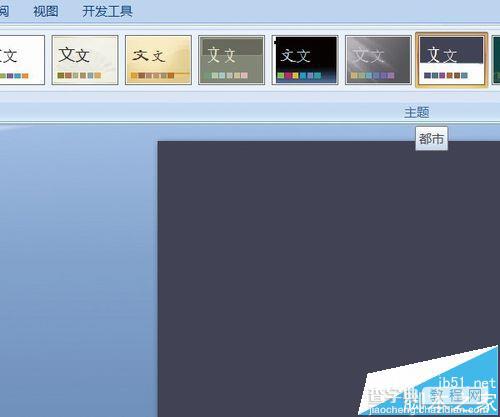
2、黑板上画上一个田字格。前面做过一个,这里就不再介绍了。不会的朋友可看下面的经验引用。做完后,最好右键——组合,将线条与矩形组合成一个图形,以免意外拖动导致变形。
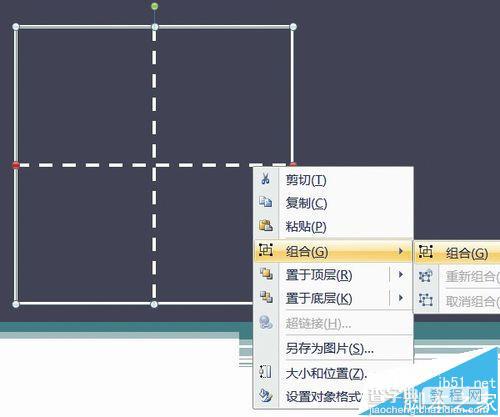
3、插入文本框,写下文字,这里以“公”为例。写入文字的方法,上面的引用中第二大步。记住文本框不是在输入状态(,鼠标点在框内,边框为虚线),而是在选中状态时才可移动(鼠标点在边框线上,边框为实线)。
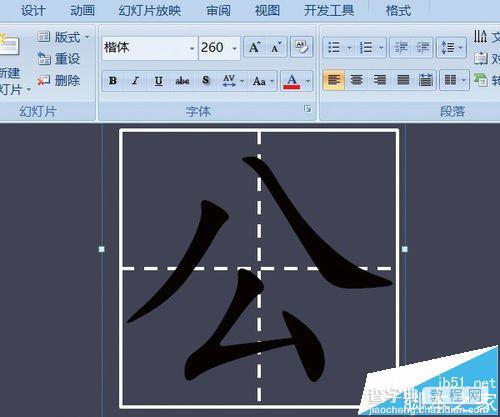
4、每台电脑拥有的字体不一定相同,因此会导致同一个文档转到另一台电脑上后,文字与原字字体不同,且不在原定位置。所以,我一般会把该字保存为图片重新插入。当然,只是基于以上原因的话,也可以将该种字体嵌入文档中,带入另一台电脑。但我这里保存图片,还要为后面做准备。将文字存为图片,依然是在文字处于选中状态时,右键——另存为图片即可。
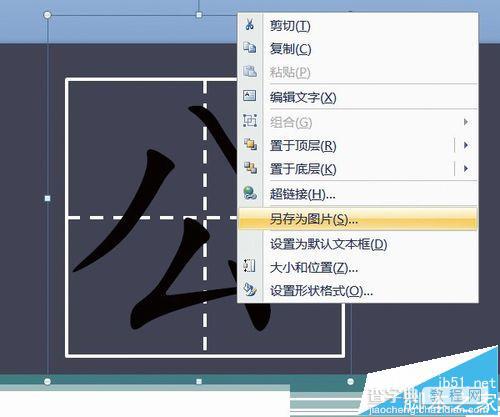
5、按住ctrl键拖动文本框复制一个,将颜色改为深红。同样存为图片。
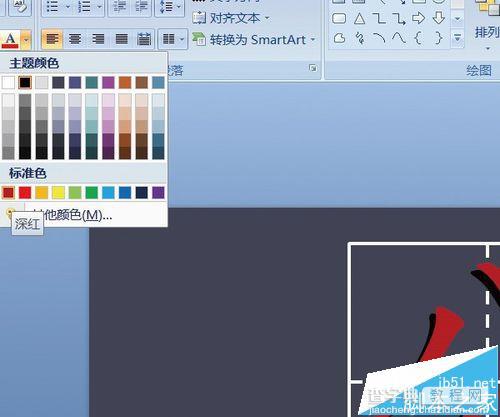
6、删除两个文本框,将黑色的文字图片插入(PPT保存的图片为透明PNG格式,不用担心会产生背景遮挡。)。将图片移入田字格中。
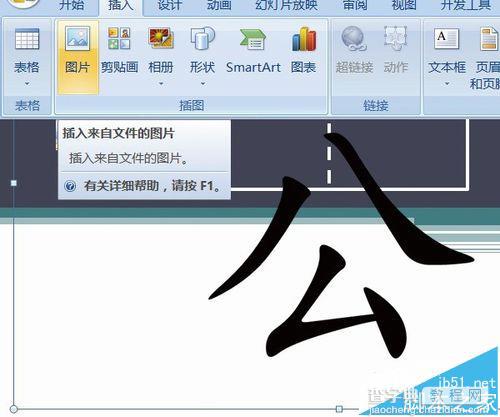
二、PS中拆分文字
1、在PS中打开红色文字图片。
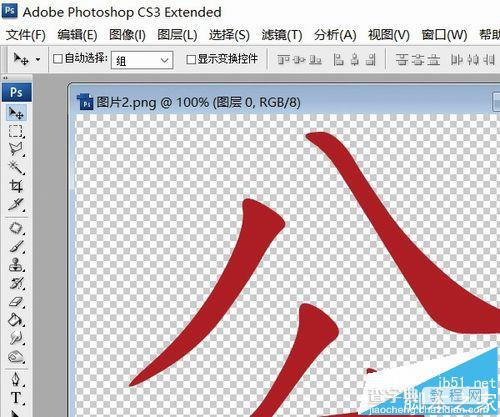
2、L键调出多边形套索工具,将文字中的“丿”圈出。
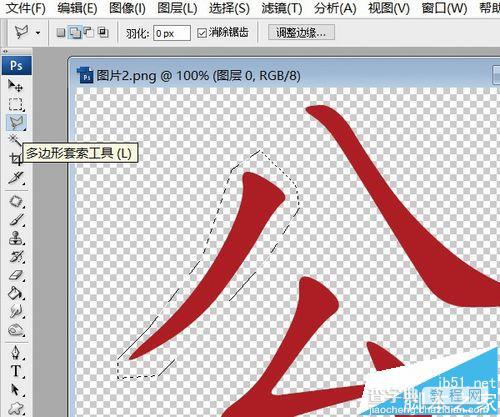
3、Ctrl+C复制,Ctrl+N新建文档,一般刚复制的图片大小是多少,新建的文档即会以该图片的大小为默认宽高。如图。
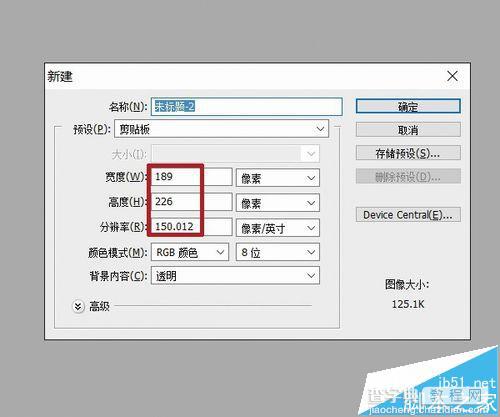
4、Ctrl+V粘贴,将“丿”贴入。Ctrl+S调出存储面板,格式中选“PNG”,取个名字,保存。PNG选项面板直接点确定即可。
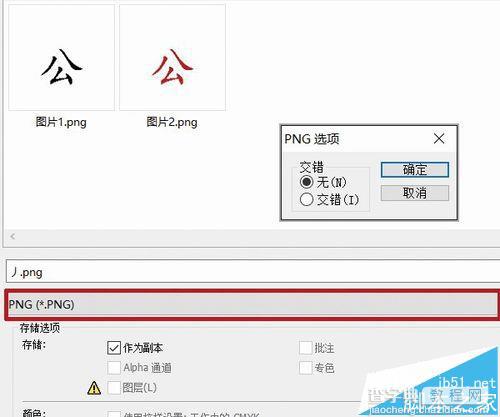
5、同样方法,截取各部分图片,“ㄥ”最好分开截取。最后截成五部分,如图。
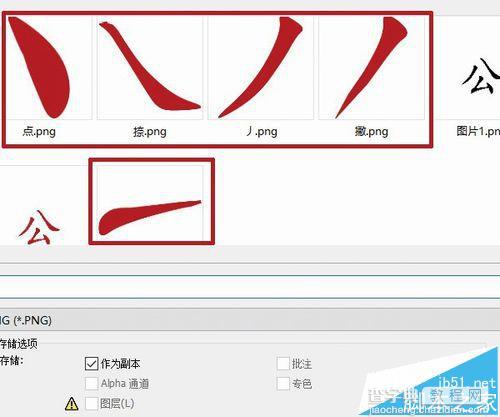
三、制作动画
1、将截好后保存的图片插入PPT中。按顺序逐个与原字对齐。可与原图略微错开,做成阴影效果。
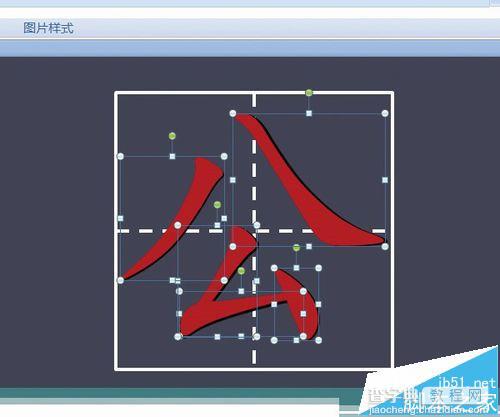
2、选中“丿”,自定义动画面板——进入——擦除,为该笔画添加动画效果。
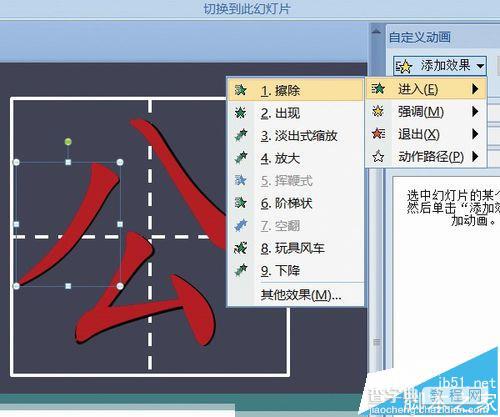

3、方向选择自顶部,速度个人依需要而定,我选了快速。
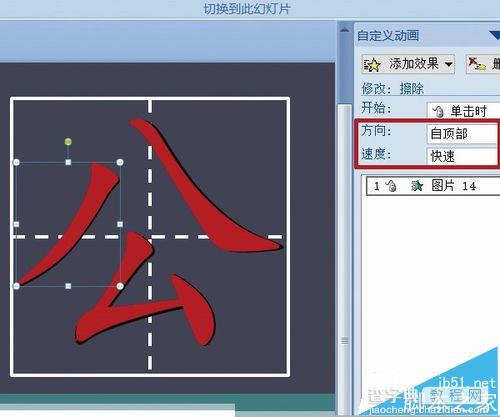
4、同样为其余四个部分添加动画效果,注意设定好方向。设置好后,每一个笔画上会以数字显示动画顺序。
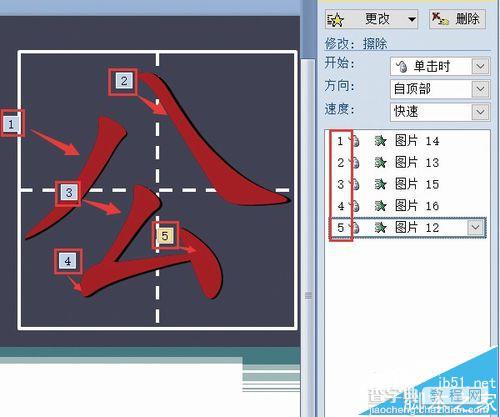
5、自定义动画面板中选中后四个,将开始栏设为“之后”。此时,动画顺序数全部为1,表面它们属于同一步的动画,点击一次鼠标后,会自动顺序进行。如图。
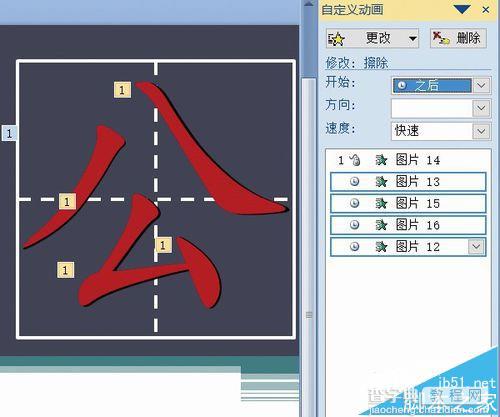
6、最终效果。
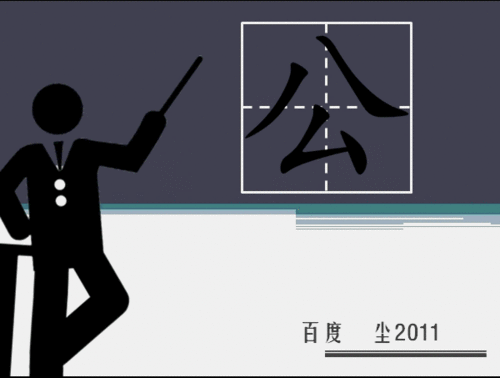
工作中,有时我们需要将多页PDF中其中一个页面单独提取出来保存,如何使用PS达到这个效果呢,我给大家演示一下。
1、首先用PS打开PDF文件。打开PS软件,点击文件-打开,进入打开界面,选择PDF文件,点击打开。
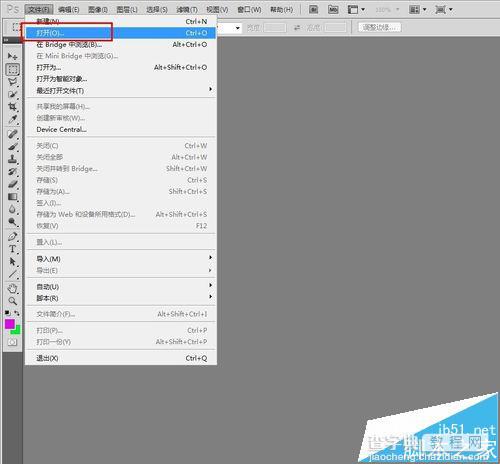
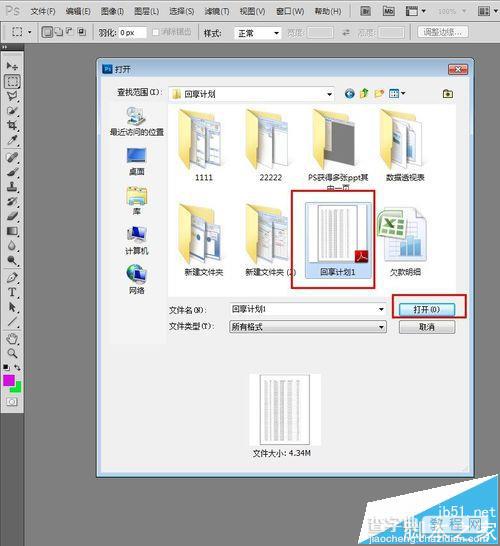
2、进入导入PDF界面,我们需要将PDF文件中第二页提取出来,点击第二个页面,然后点击确定。
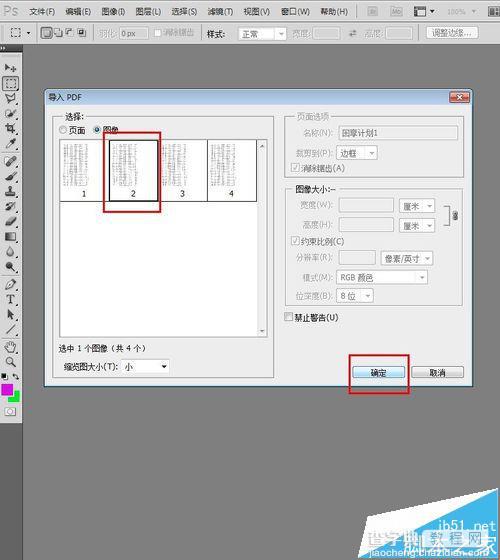
3、PDF文件中第二页被打开。然后再点击文件-存储为。
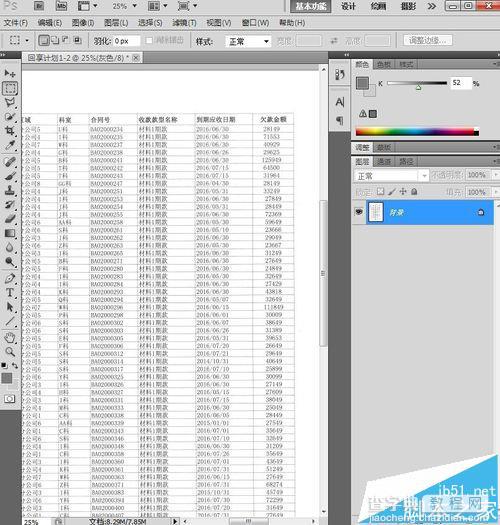
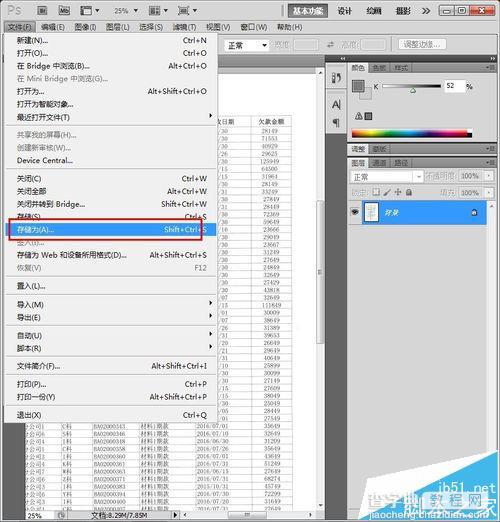
4、进入存储为界面。如果需要保存为pdf格式,则选择PDF,如果需要保存为图片格式,可选择JPEG格式,根据自己的需要选择。我需要PDF格式,则选择后,点击保存。
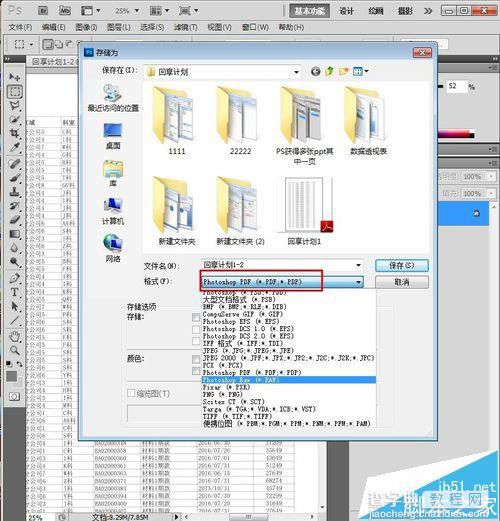
5、出现以下对话框直接点击确定。
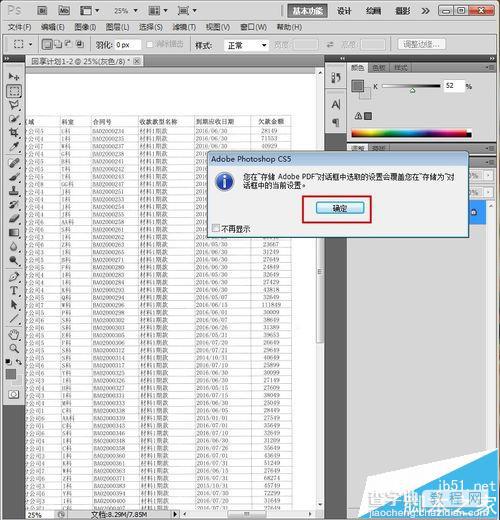
6、进入存储Adobe PDF界面,点击存储PDF.然后出现的对话框点击是。
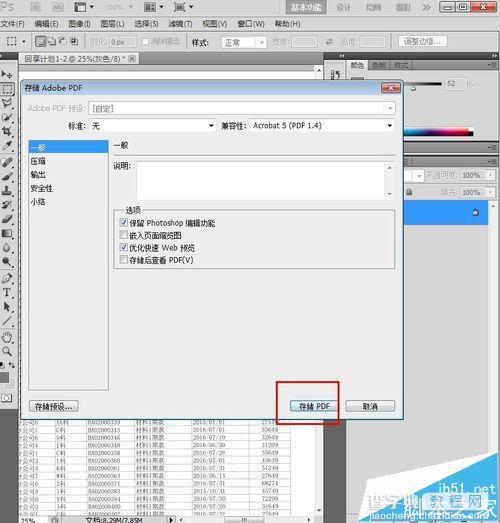
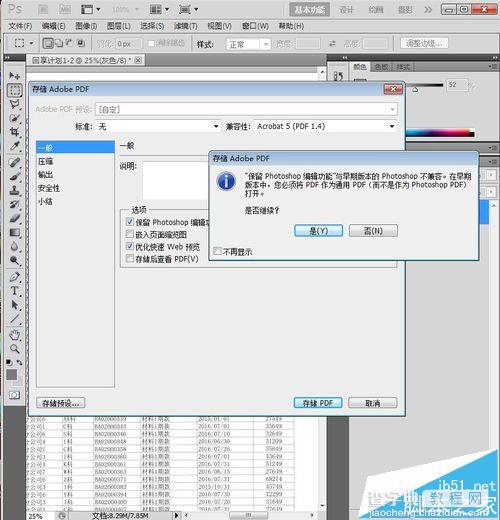
7、PDF页面的第二页就被单独提取出来并保存了。
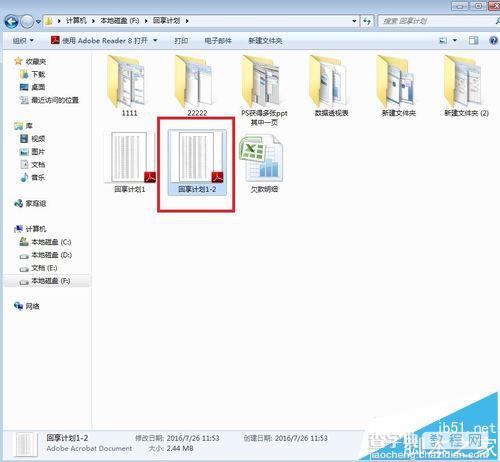
PS时间轴该怎么用

一、PS时间轴怎么用
1、打开PS软件后,依次点击“窗口”→“时间轴”,就打开“时间轴”了
2、如果你的PS没有打开任何的文件,就打开“时间轴”的话——是无法选择“建立帧动画”或者“创建视频时间轴”的。
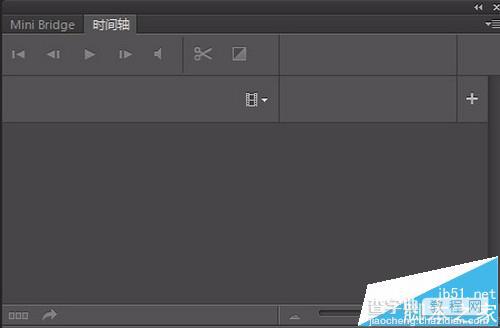

3、此时我们只需打开一个文件,或者新建一个画布,就会自动跳出让我们选择:“创建帧动画”还是“创建视频时间轴”
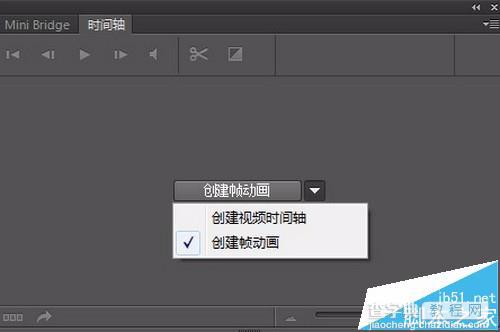
4、此外,如果你所用的PS版本不是扩展版的话,默认只能使用“创建帧动画”的功能,而没有“创建视频时间轴”的选项!我们在启动软件时ppt动画效果怎么设置顺序:PS怎么将PPT写字的动作做成动画?,就可以判断出是不是“扩展版”的了。
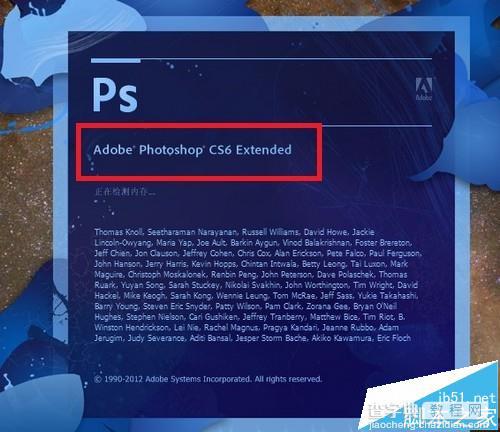
5、如果你的系统是-32位的话,在“创建视频时间轴”后,在“添加音频”时,会直接弹出选框提示“不支持当前系统”的。
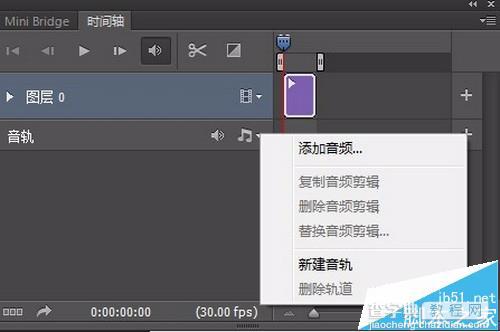
二、帧动画
1、如下图所示“用红框选中的地方”,我们用鼠标点击一下,就可以在“帧动画”与“视频时间轴”之间进行转换。
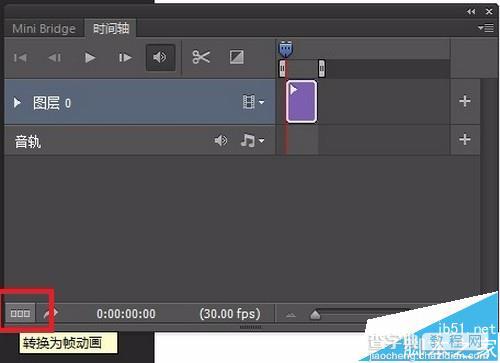
2、帧动画的用法很简单。选中其中“一帧”后,直接在“图层”窗口,调整图层中信息的位置,以及是否显示某一个图层,就可以了。
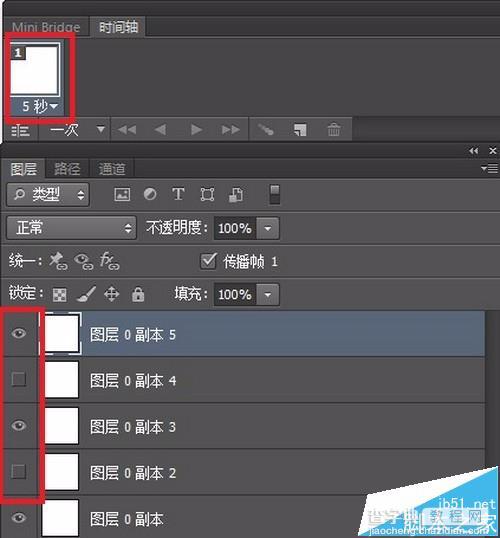
3、需要注意的就是
1)整体的循环次数;
2)帧与帧之间的停留间隔。
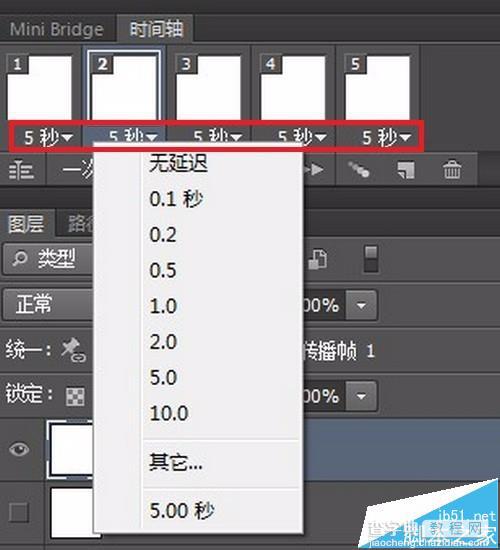
三、视频时间轴
1、PS中“视频时间轴”的使用,和“”、“AE”等可以输出“视频”的软件有点像。其实大部分用于输出视频的软件操作方式都差不多,不同的地方只是细节上的操作以及功能的强大与否。

2、大家在对“视频文件”进行处理的时候,一般都是建议使用“视频时间轴”的,其具体操作如下图选矿中所示——大部分都是在这里对图层进行变换调整的。
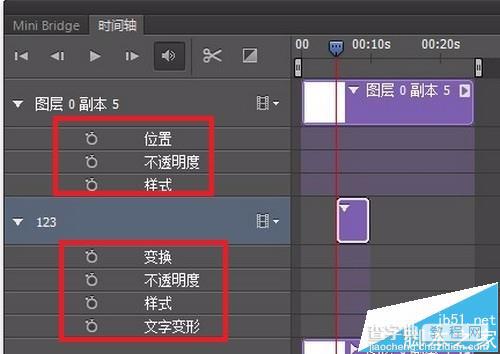
3、此时你会发现“不同类型的图层”在视频时间轴中所能进行的“变换”是不一样的——一点都没错,看看下面的图片就明白了。
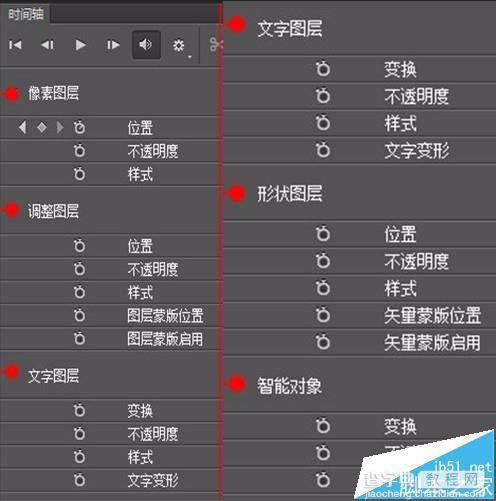
四、输出方式
1、PS时间轴的应用一般都是用来制作“Gif动画图片”的。点击“文件”→“存储为Web所用格式”,把循环选项设置为“永远”,设置“存储位置”即可。
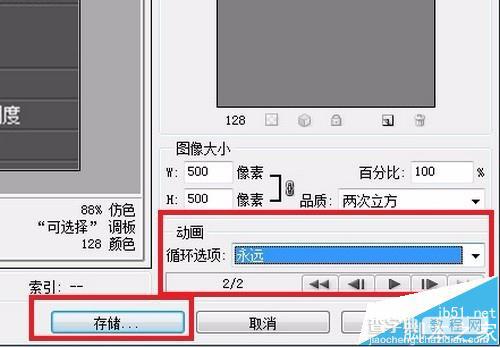
2、另一种则是“视频渲染”,点击“文件”→“导出”→“渲染视频”。一般格式都是“H.264”。
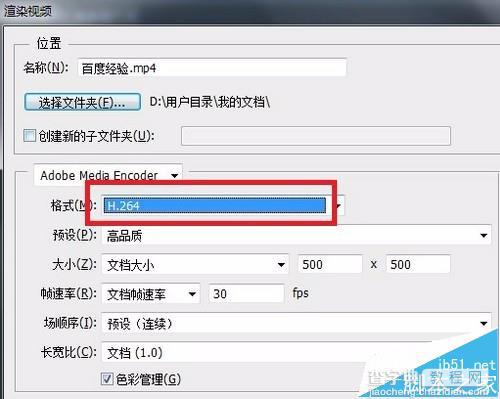
3、“视频渲染”对CPU和内存是有一定要求的,而且很少用PS的时间轴制作大型的视频拼接。
因为有更专业的软件:AE,制作特效;
——专门制作半小时乃至几小时的视频。
过段时间我会些一篇介绍“什么样的电脑配置才能玩的了AE、PR软件”
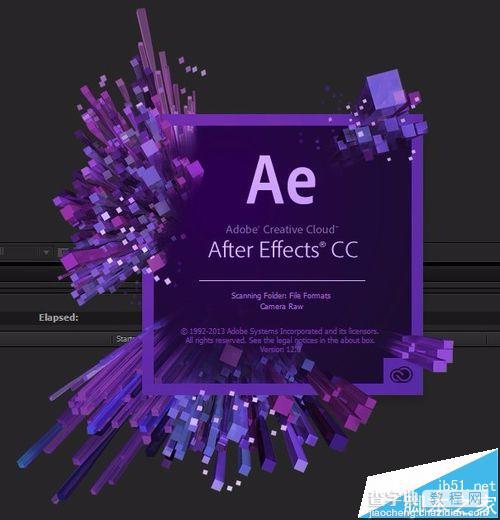

感谢你支持pptjcw.com网,我们将努力持续给你带路更多优秀实用教程!
上一篇:ppt动画效果怎么设置一个出来一个消失:ppt如何设置弹出来的(ppt怎么设置弹出效果) 下一篇:ppt图片滚动循环播放怎么设置:使用Visual Basic宏实现PPT演示过程中图像的“拖动”(瞬移)
郑重声明:本文版权归原作者所有,转载文章仅为传播更多信息之目的,如作者信息标记有误,请第一时间联系我们修改或删除,多谢。



