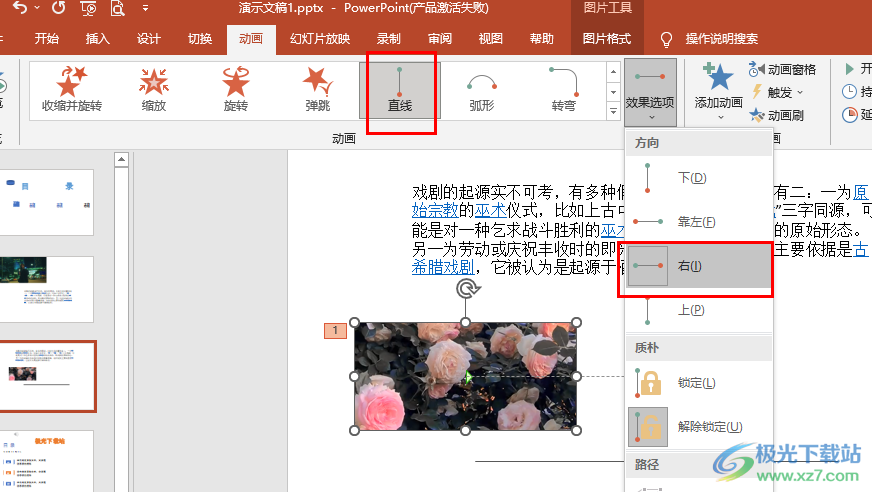- ppt图表制作:时间轴胶片效果(系列-03)PPT模板下载
- ppt素材大全免费下载:8套中国风元素PPT素材下载
- ppt的背景怎么弄:绿色简约中国风PPT背景图片
- 精美的ppt背景图片:三张精致党建工作汇报PPT背景图片
下面的是PPT教程网给你带来的相关内容:
ppt动画效果怎么设置一个一个出来:如何设置ppt动画播放后隐藏效果
有些动画我们只是希望它出现一下,然后就消失,那么ppt动画效果怎么设置一个一个出来:如何设置ppt动画播放后隐藏效果,我们可以在ppt中设置动画播放后隐藏的效果,下面就让学习啦小编告诉你如何设置ppt动画播放后隐藏效果的方法,希望对大家有所帮助。
设置ppt动画播放后隐藏效果的方法
点击菜单栏上面的:新建幻灯片,在下面的样式列表中选择一个布局样式,我选择了仅标题的样式

设置ppt动画播放后隐藏效果的步骤图1
在新建的幻灯片中,输入【隐藏文字】这几个字,然后点击菜单栏上的【动画】

设置ppt动画播放后隐藏效果的步骤图2
在动画选项中,我们点击自定义动画,打开自定义动画的对话框


设置ppt动画播放后隐藏效果的步骤图3
在自定义动画的对话框中ppt动画效果怎么设置一个一个出来,点击添加效果,弹出一个列表,在列表中选择进入效果,弹出次级菜单,我们在次级菜单中选择一个动画效果

设置ppt动画播放后隐藏效果的步骤图4
接着还是在自定义动画面板中,我们双击这个添加的效果,也就是图示的位置,这样就可以打开一个效果的对话框

设置ppt动画播放后隐藏效果的步骤图5
在这个对话框中,我们在效果选项卡中,找到【动画播放后】这个属性,点击它的下拉按钮

设置ppt动画播放后隐藏效果的步骤图6
在下拉菜单中,我们看到有两个是可以隐藏动画的,【播放动画后隐藏】就是动画一旦播放完毕就因此该动画。【下次单击后隐藏】就是在播放玩动画以后,你点击一次鼠标左键才能隐藏。选择一个合适的效果,然后点击确定即可完成设定


设置ppt动画播放后隐藏效果的步骤图7

设置ppt动画播放后隐藏效果的步骤图8
看了如何设置ppt动画播放后隐藏效果的人还看:
1.如何在ppt放映前隐藏图片和文字
2.如何使ppt动画播放后隐藏
3.怎么设置隐藏播放后的动画图文教程
4.如何使用隐藏的动画
5.怎么使用隐藏动画
6.如何在ppt中使用隐藏的动画
感谢你支持pptjcw.com网,我们将努力持续给你带路更多优秀实用教程!
上一篇:ppt视频格式要求:中小学“一师一优课、一课一名师”活动 视频制作技术标准 下一篇:ppt动画设置步骤:PPT动画设置初步
郑重声明:本文版权归原作者所有,转载文章仅为传播更多信息之目的,如作者信息标记有误,请第一时间联系我们修改或删除,多谢。