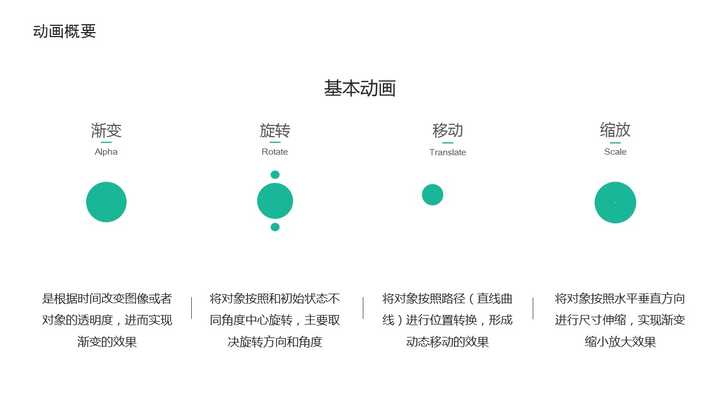- wps教程全集自学:wps演示怎样添加网络视频
- wps办公软件使用教程:wps表格怎么调整行间距
- wps演示和ppt的区别:PPT演示技巧#8212;有折叠感的排列图片设计
- wps自动生成日历表格:wps表格怎样转换成PDF格式
现在大部分人的手机上都应该会用下载安装得有办公软件,办公软件可以帮助用户更加方便的编辑文件,操作起来轻松又便捷,今天小编要向大家介绍wps这款办公软件,wps可以解决不同类型的文件,用户只需要下载使用这一个软件,就可以将文档、ppt等不同类型的文件制作出来,具有丰富的功能,许多用户也很喜欢这个软件,当然用户在使用的过程中会遇到一些问题,这些都是正常的现象,有用户不知道该如何给wps的单元格添加上红色的下划线,用户可以在wps的菜单栏中找到开始选项来解决这个问题,那么接下来就让小编来向大家介绍一下具体的方法吧。

1.将要设置的表格打开,并选中其中的一处单元格,wordpress教程菜鸟教程,这里小编选中绩效的单元格

2.接着在上方的菜单栏中点击开始选项,会切换出相应的选项,word教程视频全集自学,选择下划线的图标,word教程,具体图标的样式如下图所示

3.点击下划线图标后,可以发现绩效下方的黑色下划线,需要选择它来更改颜色

4.随后在开始选项卡中点击字体板块右下角的小标识,如下图所示

5.将会弹出单元格格式窗口,在字体页面中找到唯一下划线旁的颜色选项,点击后会展示许多颜色来选择,点击下方的红色色块

6.设置好后,用户直接点击窗口右下角的确定选项即可更改颜色,结果如图所示


从中我们知道了给单元格设置红色下划线的方法很简单,只要打开单元格的格式窗口来解决即可,小编也将具体的方法步骤总结整理出来了,有需要的用户可以来看看。
上一篇:word排版教程:电脑版wps单元格如何添加红色下划线 下一篇:word文档画流程图教程:电脑版wps表格如何向下填充
郑重声明:本文版权归原作者所有,转载文章仅为传播更多信息之目的,如作者信息标记有误,请第一时间联系我们修改或删除,多谢。