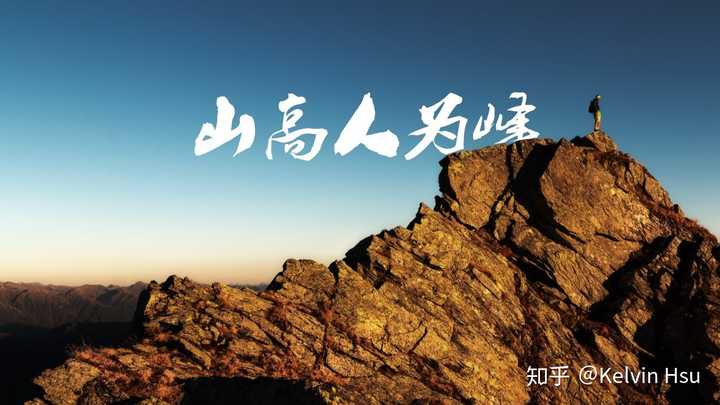- 电脑word制作个人简历教程:Word如何将文字翻译英语?Word文字翻译英语的方法
- pdf转换成word,pdf转word:word2007怎么做STP模型?
- word文档表格制作教程:Word文档转Excel怎么转换?Word文档转Excel表格的方法
- 怎么删除word空白页:原版 office 2016 安装图解教程
使用Project软件的好处之一是,它可以自动根据任务的信息生成横道图计划,不用像在Excel中需要手动画横道图(或者通过设置复杂的公式来实现)。
除了可以自动生成横道图(条形图)外,Project软件还可以让用户轻松地在条形图上显示自己需要的内容,关于这部分内容,请参照下面这篇文章。
本文将要为大家讲解的是更高级的应用,先给大家看一个示意图。在图1中,很多任务都是由3个同样的步骤组成的:设计、制造&装配&检验、包装&发运,并且它们首尾相接,是紧前紧后的连续性任务。

图1
那么能不能让属于“设计”的任务都显示为一种颜色,比如蓝色;让属于“制造&装配&检验”的任务都显示为另一种颜色,比如橙色;让属于“包装&发运”的任务又显示为其他颜色,比如绿色。然后让摘要任务显示不同颜色子任务的组合,如图2所示,这样看起来是不是更直观一些呢?

图2
另外,最后打印时,在图例中标注一下不同颜色代表什么任务,如图3所示,这样不只自己能够看明白,也能让别人读懂。

图3
以上这些在Project中都是可以实现的,只要能巧妙地利用Project里面的总成型任务和条形图样式的设置就可以实现目的,下面来给大家讲一下操作步骤。
首先来实现第一步,就是批量让属于“设计”的任务显示为同一种颜色,再让同属于其他工序的任务显示为其他颜色。
在甘特图区域空白处双击,word制作表格教程基础入门,打开【条形图样式】窗口,在下方空白处创建一个新的条形图样式,注意一定是下方空白处。【名称】输入什么都可以,只要自己能看明白即可,比如输入“设计”,然后在【外观】处设置一下颜色,如图4箭头处,我们将它的颜色设置为蓝色。【任务种类】设置非常重要,这是实现批量操作的重要一步,这里我们选择【标志1】,【从】处默认会显示【任务开始时间】,不用修改;同理,【到】处默认会显示【任务完成时间】,也不用修改。
按照同样的方式,再创建一个新的条形图样式“制造&装配&检验”,条形图显示为橙色,【任务种类】选择【标志2】,如图4所示。再创建一个条形图样式“包装&发运”,条形图显示为绿色,【任务种类】选择【标志3】。

图4
然后我们在工作表区域中分别插入列【标志1】、【标志2】、【标志3】,如图5所示。然后对于所有属于“设计”的任务,在【标志1】的单元格中选择【是】,在实际操作时,可以在第一个属于“设计”的任务的【标志1】单元格中从下拉菜单中选择“是”,然后按CTRL+C复制一下,wordpress教程菜鸟教程,在其他属于“设计”的任务的【标志1】单元格中按CTRL+V粘贴即可。按照同样的方式,对于所有属于“制造&装配&检验”的任务,在【标志2】的单元格中选择【是】;对于所有输入”包装&发运“的任务,在【标志3】的单元格中选择【是】。这样我们就看到这些子任务的颜色就已经自动按照不同的颜色来显示了,如图5所示。

再次打开【条形图样式】窗口,在下方空白处新建一个条形图样式,比如叫做“总成型任务1”,如图6所示,将条形图的外观设置成蓝色,【任务种类】输入“标准,总成型任务,标志1",如图6所示,注意在输入任务种类时,逗号要用英文状态下的逗号,这个一定要注意。然后再创建一个新的条形图样式”总成型任务2“,外观设置成橙色,【任务种类】输入“标准,总成型任务,标志2";再创建最后一个条形图样式”总成型任务3“,外观设置成绿色,【任务种类】输入“标准,总成型任务,标志3"。
上一篇:个人简历制作word文档教程:如何让Project软件界面在中英文之间自由切换 下一篇:word操作教程:和大家一起走进原型设计的世界—认识产品原型
郑重声明:本文版权归原作者所有,转载文章仅为传播更多信息之目的,如作者信息标记有误,请第一时间联系我们修改或删除,多谢。