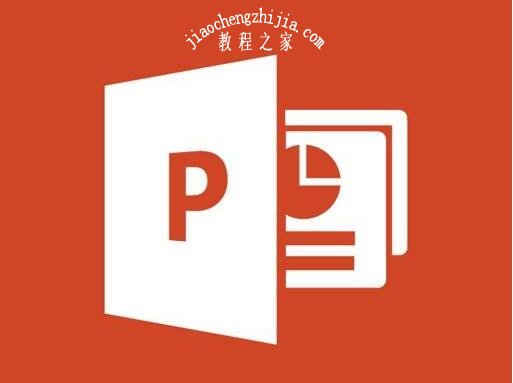- word办公软件使用教程:word加超级链接文字显示格式
- word宣传海报怎么制作教程:Word最常见的 3 个棘手难题
- word2013书法字帖的制作方法(包括口字格.田字格.田回格.九宫格和米字格)
- word文档教程基本操作:word文档图标显示不正常怎么办?
对于如何提高Office的启动速度,有网友提出过自己的方法, ,但基本都是直接去删减Office自己的一些文件。但对于这些方法,笔者不建议大家去用,因为删除了Office自己的文件以后,必然会导致某些功能缺失,甚至还会造成Office工作的不稳定。
实际上对于现在大多数朋友的电脑来说,运行一个Office软件并不会慢。但好多第三方软件(比如Adobe Acrobat或金山快译软件)总会自作主张地将自己的功能插件嵌入到Office之中,美其名曰“提高Office的自身功能”。这些东西会在Office启动时同时启动,因此,第三方插件才是拖慢Office启动速度的罪魁祸首,也是解决Office速度慢的关键。
以Office 2003为例,“系统分区\Program Files\Microsoft Office\OFFICE11\XLSTART”和“系统分区\Program Files\Microsoft Office\OFFICE11\STARTUP”这两个目录即是Office的插件存放区。同时,对于Excel来说,还支持一个“启动文件夹”功能,每次启动Excel时便会自动启动该文件夹中的所有文件。如图1所示

图1
原理搞定了,下面就来介绍一下如何对Office进行加速。
优化篇
技巧一. 删除法
删除法是最简单的,就是将“原理篇”里提到的两个“插件存放区”中的文件清空,这样就可以达到快速启动Office的目的了,但此法仅对Office插件有效。如果您在Excel中设置了“启动文件夹”,那么还需要手动将启动文件夹清空。如图1所示
技巧二. 命令行法
如果您不想删除Office的插件存放区,还可以通过命令行的方式实现Office的快速启动。
* 点击“开始”菜单→“运行”命令,在其中输入“Excel /safe”或者“Winword /safe”命令后回车即可让Office在安全模式下启动。如图2所示

图2
* 或者也可以在“运行”对话框中输入“Winword /automation”或“Excel /automation”命令后回车。此时,Office同样也不会启动那些第三方插件
【小提示】 命令一与命令二的运行结果虽然都不会启动第三方插件,但两者也是有些不同的,比如在安全模式下启动的Office只会调用默认的Office设置(字体、字号、功能选项等),对于一些做过个性化设置的朋友来说就显得有些不合适了,而命令二正好解决了这个问题,它仅仅是不启动第三方插件,像自己做过的个性化设置都可以在启动后生效,因此,第二个命令可能更适合于大家使用
技巧三. 快捷键法
如果您感觉上面介绍的两则Office加速技巧有些麻烦的话,那么这则技巧就显得方便多了。它实际上就是技巧二中安全模式启动的另一种形式。使用时,word教程自学,只需在点击Office快捷方式之前按住Shift键不松手,软件便会提示您是否以安全模式启动Office软件,点击“确定”按钮以后,word教程零基础教程,就可以在安全模式下启动该软件了,效果同命令行方式一样。如图3所示

上一篇:word文档制作简历的教程:清理第三方插件 大幅提高Office运行速度 下一篇:word文档转成ppt教程:office365怎么永久激活?2021.5最新office 365序列号推荐 附激活工具
郑重声明:本文版权归原作者所有,转载文章仅为传播更多信息之目的,如作者信息标记有误,请第一时间联系我们修改或删除,多谢。