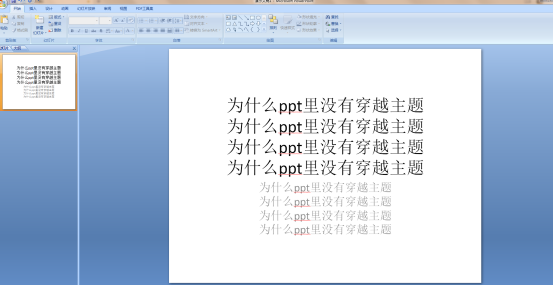- word文档制作ppt教程:Word中怎么做字帖? word制作书法字帖模板的详细教程
- 怎么删除word空白页:Word2016文档中图片怎么输入文字
- wordpress菜鸟教程:如何新建空白word文档文件
- word表格制作教程:关于在word中插入GIF动画的方法
word页码怎么从第三页开始设置呢?第一页和第二页假设是封面和目录,如何设置不计数,从第三页正文页开始计算总页数?今天小Q在这里给大家解决以上的疑问。
本次页码设置技巧要点:
1、页码从第三页开始
2、前面几页页码格式为Ⅰ,Ⅱ
3、正文页码格式为:第几页/共几页
4、让“共几页”计数从正文页开始
页码设置演示步骤如下:
1、页码从第三页开始
首先我们在文档中插入页码,点击【插入】-【页码】-【页面底端】,选择自己需要插入的格式。

将鼠标移到第二页处,进入【布局】-【页面设置】-【分隔符】-【下一页】;接着双击页码,wordpress教程,点击【设计】-【导航】下的取消选择【链接到前一页眉】。
word制作表格教程基础入门,总页数等技巧" inline="0" img_height="509" img_width="639" src="http://office.tqzw.net.cn/d/file/titlepic/officepic/8/1ile/AiAlepic/o10icepic/162Q0G25-1.jpg" />
再进入【插入】-【页码】-【设置页码格式】-【页码编号】,选择【起始页码】,并将其该为默认的1即可。

2、前面几页页码格式为Ⅰ,Ⅱ
双击页码,进入设置页码的格式,同样点击【页码】-【设置页码格式】-【编号格式】,接着点击页码接着选择【ⅠⅡⅢ…】,点击确定即可。

3、正文页码格式为:第几页/共几页
同样双击页码,进入编辑,我们将第三页开始的页码格式切换为【1/1】(第几页/共几页)的格式。并修改下面的文字,只需要添加我们需要的中文,word教程视频全集自学,不要随意修改中间的页码数据。这样显示出来的格式就是【第几页/共几页】。

4、让“共几页”计数从正文页开始
这里的页数显示的是总的7页,其中将封面页和目录页也计算其中,要是不要计算封面的页数,那么应该怎么样去设置呢?

双击进入页面页码处,随意一处的页码都可以设置。然后使用快捷键Alt+F9,此时页码会显示“第 {PAGE} 页/共{NUMPAGES}页”。
接着在选择“{NUMPAGES}”,然后按下快捷键Ctrl+F9,则会变成“第 {PAGE} 页/共{{NUMPAGES}}页”。
接着输入要减去的不计数的页码,前面是两页,所以减去两页即可。即修改变成“第 {PAGE} 页/共{ ={NUMPAGES}-2 }页”,再按下快捷键Alt+F9就完成设置。
上一篇:word宣传海报怎么制作教程:如何设置word页码第三页开始,总页数等技巧 下一篇:word办公软件使用教程:如何利用word批量制作邀请函技巧
郑重声明:本文版权归原作者所有,转载文章仅为传播更多信息之目的,如作者信息标记有误,请第一时间联系我们修改或删除,多谢。