
当把表格的数据按数字或字母顺序进行排序时,Excel的排序功能能够很好地工作,但是如果用户希望把某些数据按照自己的想法来排序,在默认情况下,Excel是无法完成任务的。
在如图122-1所示的表格中,记录着公司职工的津贴数据,其中B列是所有职工的职务,现在需要按职务大小来排序整张表格。
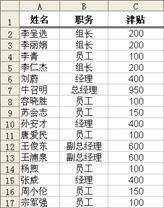
图122-1 职工津贴表
此时,如果用户以B列为标准进行排序,无论是升序排列还是降序排列,都无法得到令人满意的结果。图122-2显示了对B列按升序排列的结果,从图中可以看出,Excel实际上是按照首个字的字母顺序来排序的。那么,如何才能让Excel按照用户所希望的方式来排序呢?
首先,用户需要告诉Excel职务大小的顺序,方法是创建一个自定义序列。有关自定义序列的更多技巧,请参阅技巧51。在本例中,用户需要创建一个有关职务大小的序列,如图122-3所示。然后,使用下面的方法,能够进行职务大小排序。
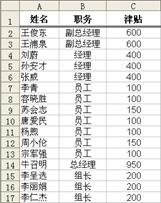
图122-2 默认情况下的排序结果
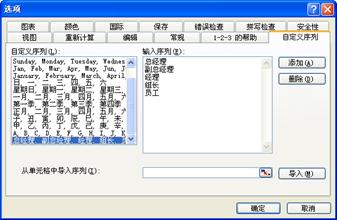
图122-3 职务大小序列



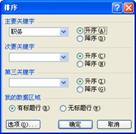
图122-4 在“排序”对话框中设置主要关键字为“职务”


图122-5 设置自定义排序次序

如此操作后,表格中的数据就按照职务由大到小的顺序进行排列了,最后结果如图122-6所示。
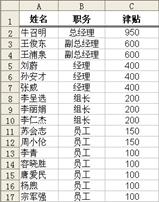
图122-6 按职务大小排序的最后结果
注意:
在使用自定义排列次序进行排序时,此次序将应用到“排序”对话框的3个关键字中,而无法为每个关键字设置单独的自定义次序。如果表格中每列都需要使用不同的自定义排列次序,则需要通过多次使用“排序”对话框,每次选择一种自定义排列次序。排序的顺序是先排序较次要(或者称为排序优先级较低)的列,后排序较重要(或者称为排序优先级最高)的列。
上一篇:excel教程:对编辑公式功能的改进Part 1 下一篇:excel vba教程:列表样式(一)
郑重声明:本文版权归原作者所有,转载文章仅为传播更多信息之目的,如作者信息标记有误,请第一时间联系我们修改或删除,多谢。


