- excel表格制作教程:五分钟学会MID、AVERAGEIF、FREQUENCY函数
- 表格制作excel教程:SmartArt 图形和样式(一)
- excel表格制作:Excel立体雷达图
- 表格制作excel教程:XII 筛选OLAP数据,以及一些“持续”改进(二)
各位表亲好,今天和大家分享一个图表制作技巧。
看图:
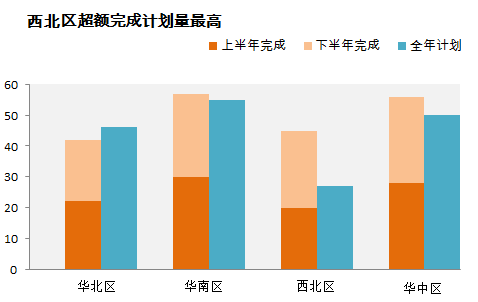
使用这样的图表,可以很直观的展示出总量和分量的对比情况,下面就说说这个图表的完成方法,先准备好数据源。
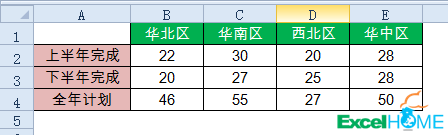
第一步要对数据源进行调整,在全年计划之前增加两个空行,目的是在图表中以空白系列占位。
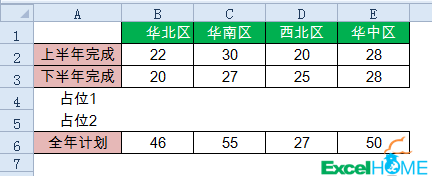
如果不调整的话,也可以在生成的图表中添加两个空白的数据系列,但是不太容易理解。
选中数据区域,插入堆积柱形图。
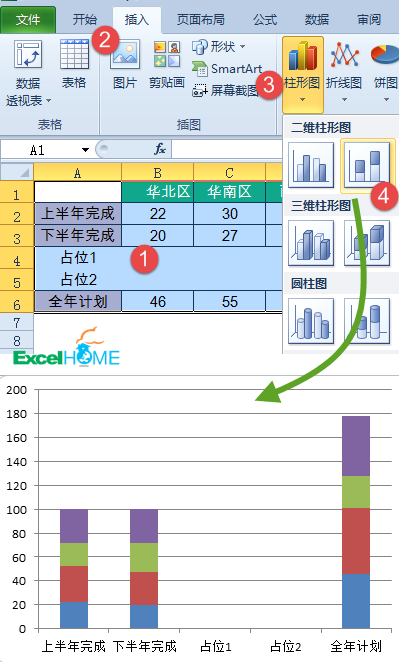
单击插入的图表,依次单击【设计】→【切换行列】。
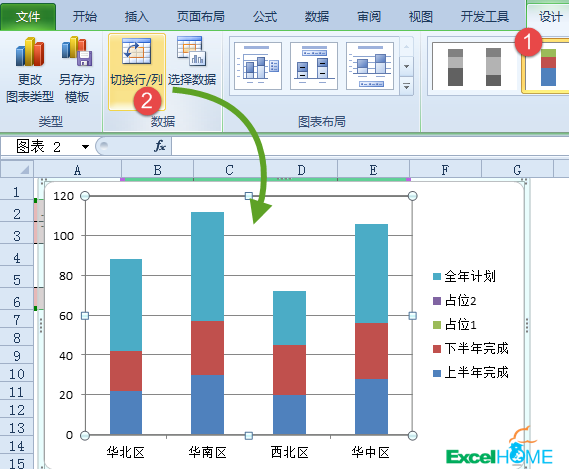
两次单击全年计划数据系列,设置为次坐标轴。
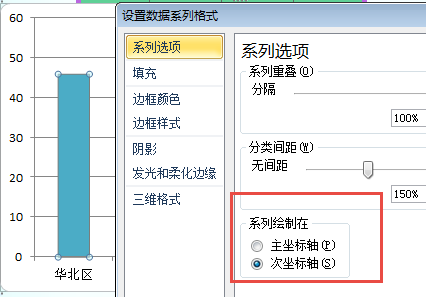
在【布局】选项卡下,在【当前所选内容】下拉列表中选择系列”占位2”,单击【设置所选内容格式】,系列重叠设置为-100%,分类间距设置为0%,数据系列设置为次坐标轴。
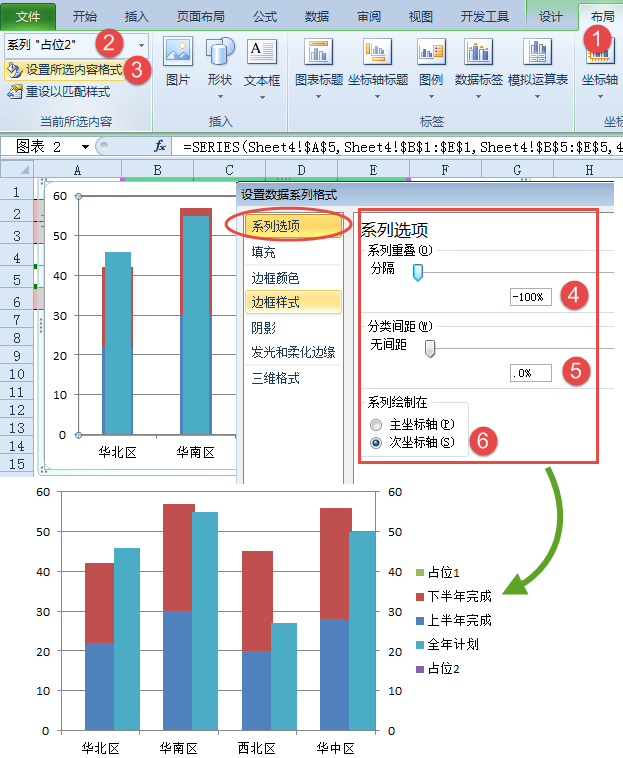
两次单击下半年完成系列,设置分类间距为200%
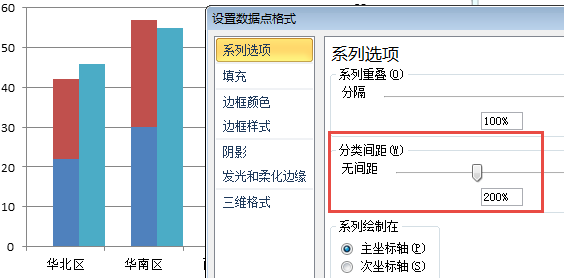
单击网格线,按Delete键删除。单击次要纵坐标轴,按Delete键删除。两次单击占位1和占位2图例项,按Delete键删除。
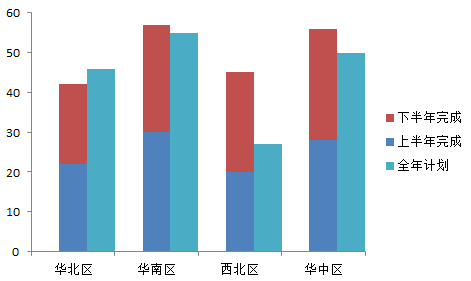
到此步骤,图表基本就算完工了。咱们看还有美中不足的一点:坐标轴标签是偏左显示的。

这里可以使用散点图进行模拟,如果数据源中的部门不再进行变化,也可以插入文本框进行模拟。
最后对图表进行适当美化,完成了:
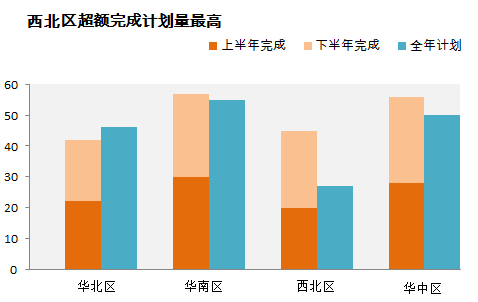
示例文件下载地址:http://pan.baidu.com/s/1c0vz5C0
上一篇:xcel表格制作教程入门:VLOOKUP的别样用法 下一篇:excel vba教程:Excel巧算工作日
郑重声明:本文版权归原作者所有,转载文章仅为传播更多信息之目的,如作者信息标记有误,请第一时间联系我们修改或删除,多谢。
