这里有一份Excel的员工资料总表,需要根据资料总表制作成个人信息表。下面这个就是员工资料总表:

这里生成的Word个人信息表,需要将每个人的信息表单独保存成一个Word文档,比如:张三信息表.docx、李四信息表.docx等等。

操作方法如下:
首先单击【邮件】选项卡,按下图设置选择收件人。
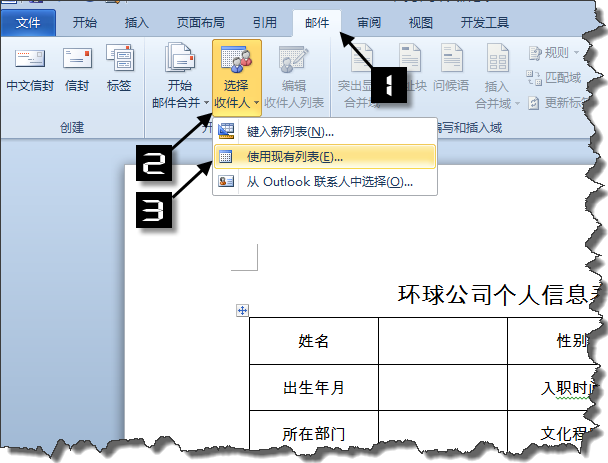
找到存放基础表的位置,按提示选取数据源:
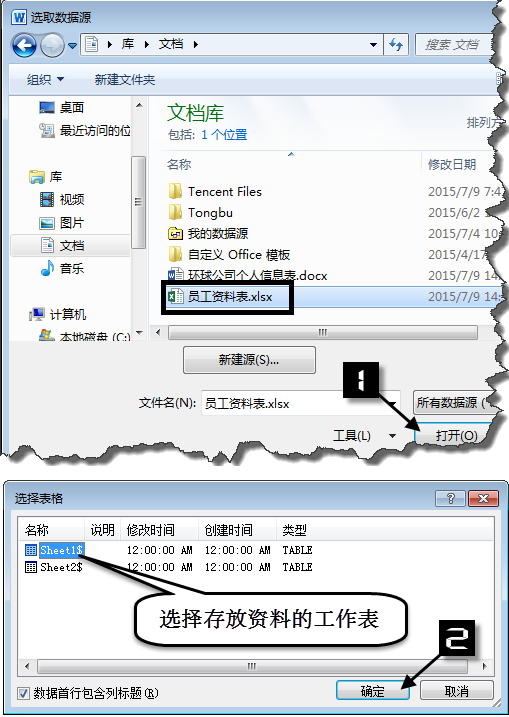
单击【视图】选项卡,选择【大纲】视图。
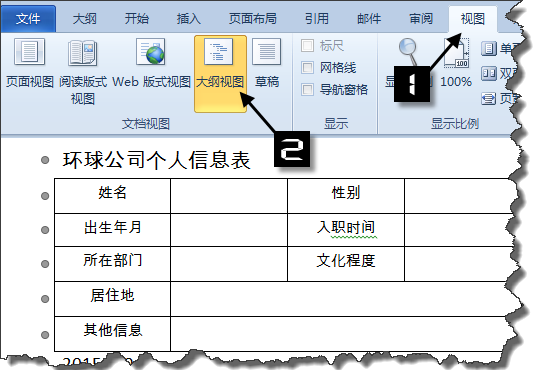
选中文档标题,点击【大纲】选项卡,设置大纲级别为【1级】。

切换到【邮件】选项卡,依次单击各个空白单元格,插入合并域。另外在标题之前插入“姓名”域代码。
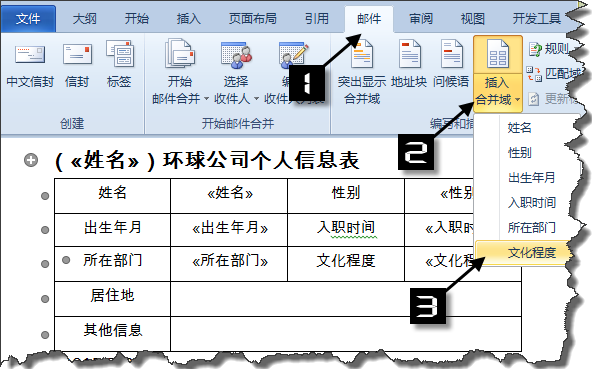
再单击【完成并合并】→【编辑单个文档】:
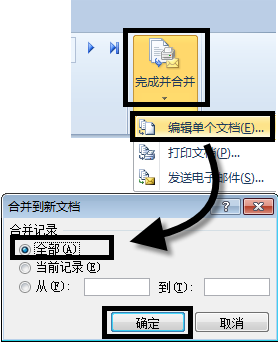
此时即可生成一个名为“信函1”的Word文档。
在【大纲】视图下,按Ctrl+A全选内容,按下图设置,创建子文档:

点击保存按钮,将“信函1”文档保存为“总表.docx”。
目录下即生成了由员工姓名命名的多个子文档:
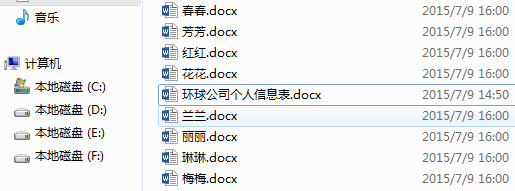
每一个文档中包括了该员工的个人信息:
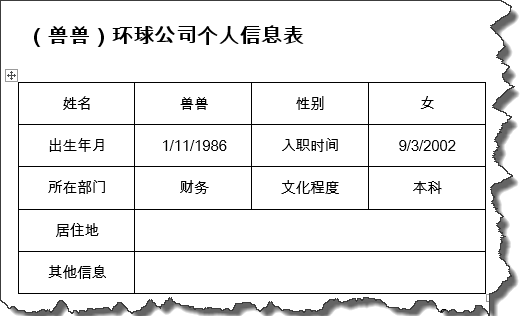
示例文件下载:
上一篇:excel表格制作:阶段汇总,一条道跑到黑 下一篇:excel vba教程:利用函数公式进行贷款的计算
郑重声明:本文版权归原作者所有,转载文章仅为传播更多信息之目的,如作者信息标记有误,请第一时间联系我们修改或删除,多谢。
