今天和大家分享一个特别简单,又特别实用的多工作表合并分析技巧,一起来看数据:
下图是某公司各部门的费用数据,不同部门的数据存放在不同工作表中。
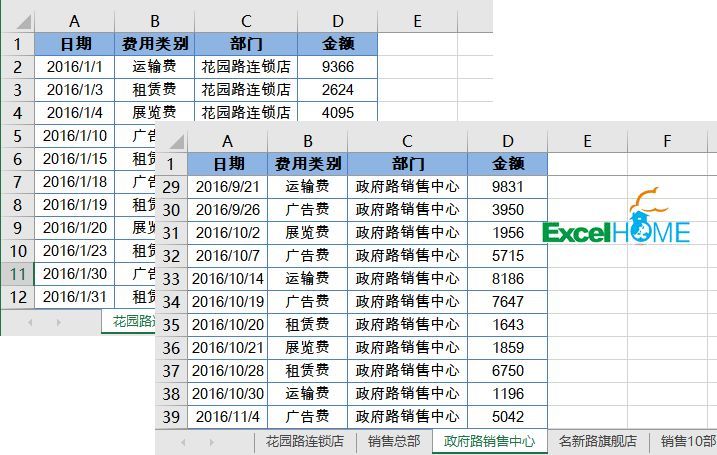
现在需要将这些数据合并后进行分析,看看各部门不同时间段的费用情况。
最终的效果如下:
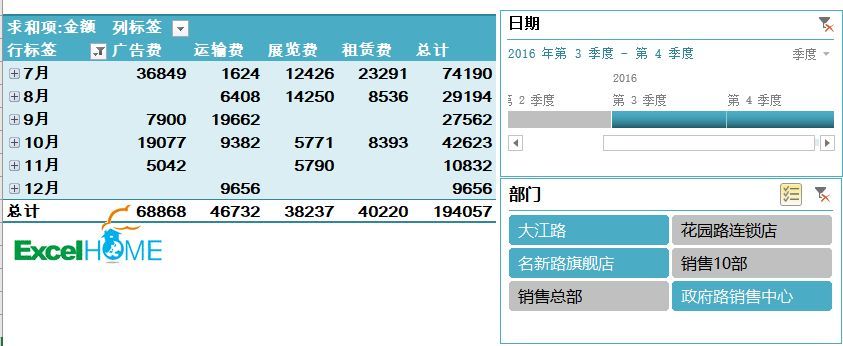
接下来咱们以Excel 2016为例,看看如何快速的实现汇总要求。
步骤1
在任意工作表中,依次点击【数据】→【新建查询】→【从文件】→【自工作簿】。
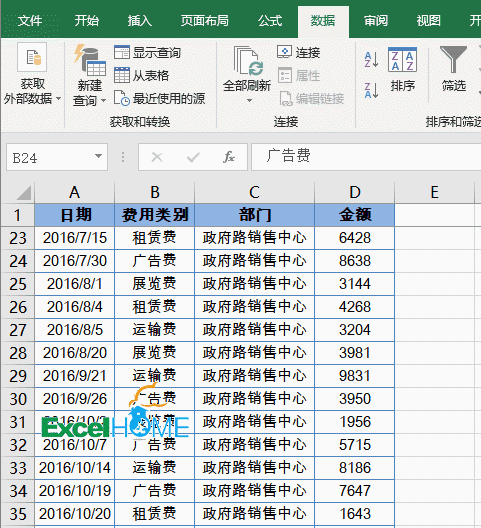
步骤2
在导航器界面中选中任意工作表名称,单击【编辑】:
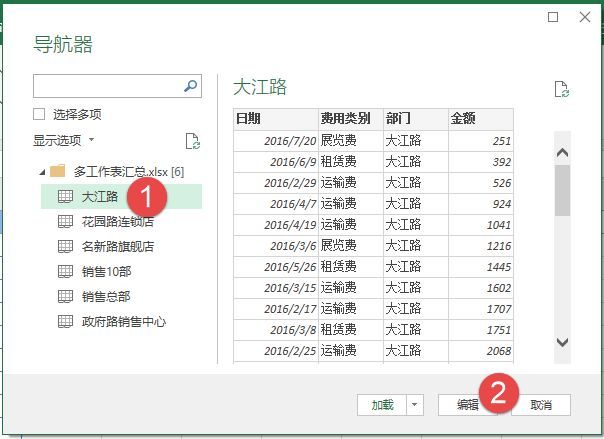
步骤3
建立查询后,把“源”之后的应用步骤都删掉。
工作簿里包含的所有表位于data字段,因此选中其他列,右键删除掉,只要保留data字段即可。
此时,工作簿中的所有表已经被合并。
再把首行提升成为字段标题。
另外,因为每个表的表头都被合并了过来,所以使用筛选去除每个表的表头。
最后点击【关闭并上载按钮】。
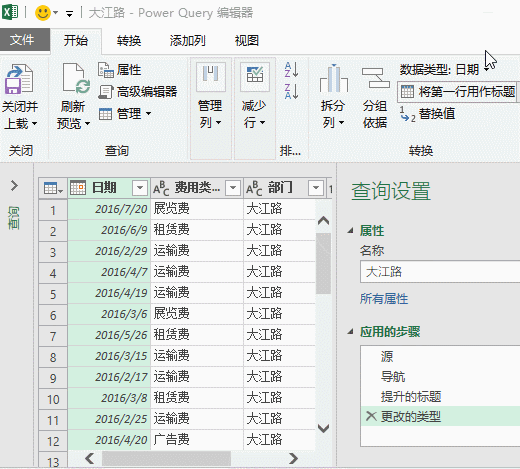
步骤4
将日期所在列的单元格格式设置为短日期,然后单击【插入】→【数据透视表】。
在数据透视表的字段列表中,将“日期”字段拖动到行区域,Excel 2016会自动对日期进行分组,所以咱们不要管他。
分别将“部门”字段拖动到筛选区域
将“费用类别”字段拖动到列区域
将“金额”字段拖动到值区域。
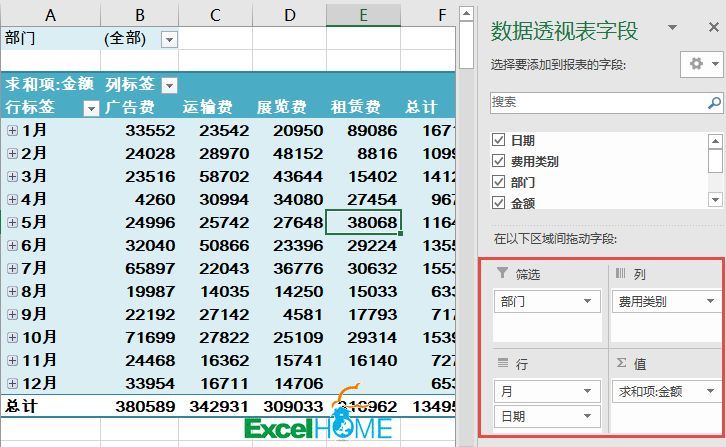
步骤5
最后单击透视表任意单元格,依次单击【设计】→【插入日程表】,同样的步骤再【插入切片器】。
接下来就可以快速查看不同部门、不同时间段的数据了:
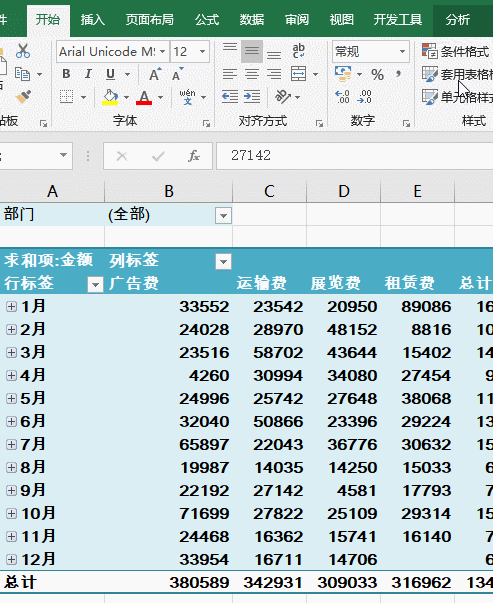
练习文件在此:
https://pan.baidu.com/s/1kLXHXXhNaY-MiZtzrdHAUg
提示:
PowerQuery在Excel2016中是内置的。如果是旧版本的Excel,可以到微软官网下载安装PowerQuery插件。
上一篇:excel入门教程:如何保护Excel单元格公式? 下一篇:表格制作快速入门:Excel数据排序方法大集锦
郑重声明:本文版权归原作者所有,转载文章仅为传播更多信息之目的,如作者信息标记有误,请第一时间联系我们修改或删除,多谢。
