- 汽车行业品牌营销策划公司产品宣传品牌塑造方案演讲PPT模板下载
- ppt 素材:三张精美的客服美眉PowerPoint素材下载
- 企业介绍ppt制作:工作总结ppt制作
- ppt教程网为你提供各种ppt教程步骤学习和演示,让你快速掌握制作PPT不求人!
下面的是PPT教程网给你带来的相关内容:
ppt视频录制:微课录制软件Camtasia如何录制PPT
品牌型号:联想小新Pro16
系统:家庭中文版
软件版本:
想要录制ppt却找不到好的软件?使用微课录制软件就能一站式的满足你的需求!集录制ppt、编辑功能为一体,可以帮助你方便快捷的录制ppt并进行编辑。
1.打开PPT软件,若你是下载后初次打开,系统会出现如下图的提示,你可以点击查看的入门演示文稿(下图中蓝色字体)。
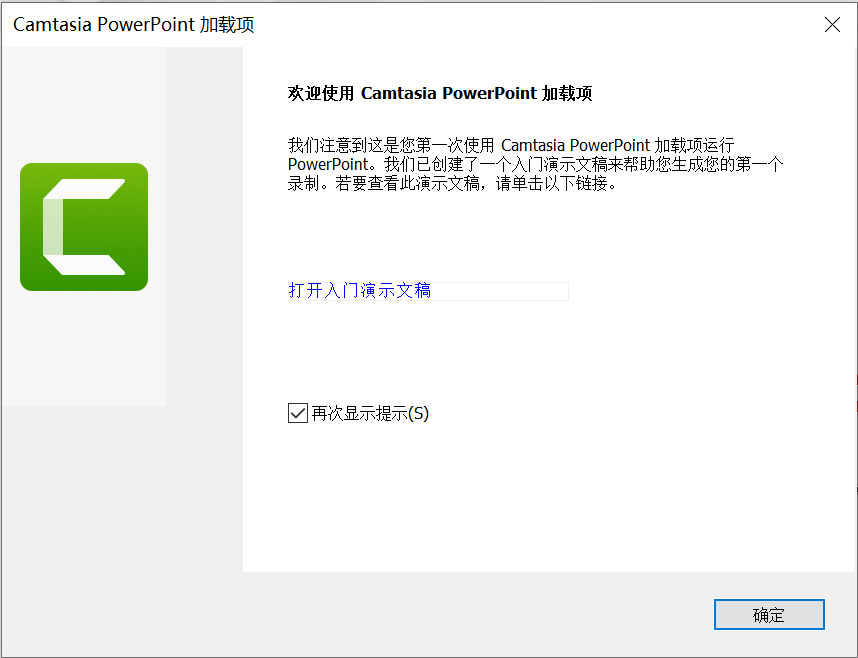
图1:的提示
2.在PPT软件上方的工具栏中找到加载项并点击,就可以看到在ppt录制中的工具栏。
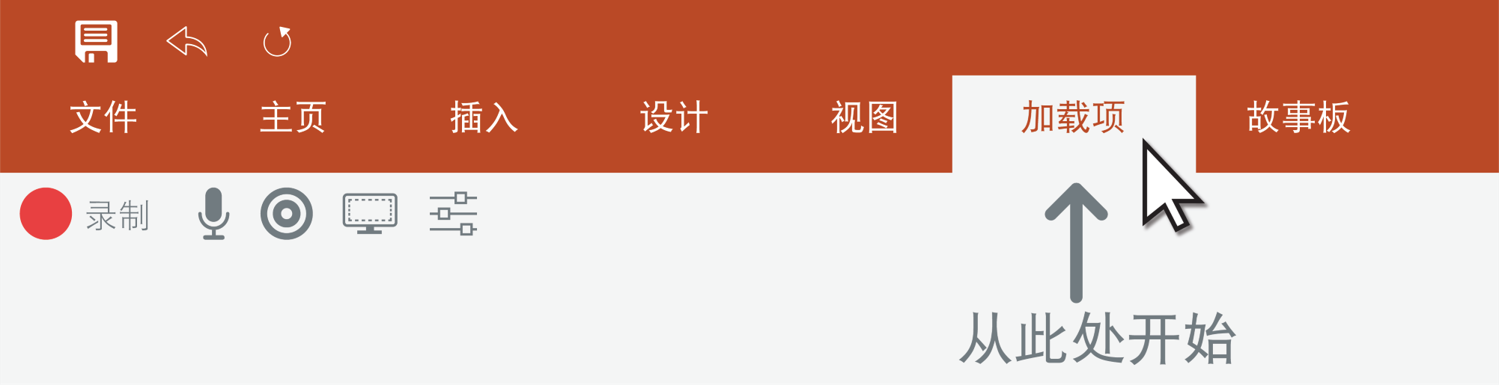
图2:点击加载项

3.下图就是的工具栏,自左往右依次是:录制功能、麦克风录音功能、摄像头功能、摄像头预览以及选项。

图3:功能列表
4.首先介绍一下摄像头预览功能,打开第四个按钮,电脑就会打开摄像头并弹出一个窗口,你可以在此窗口内看到你摄像头的录制情况,来帮助你进行摄像头位置的调整。
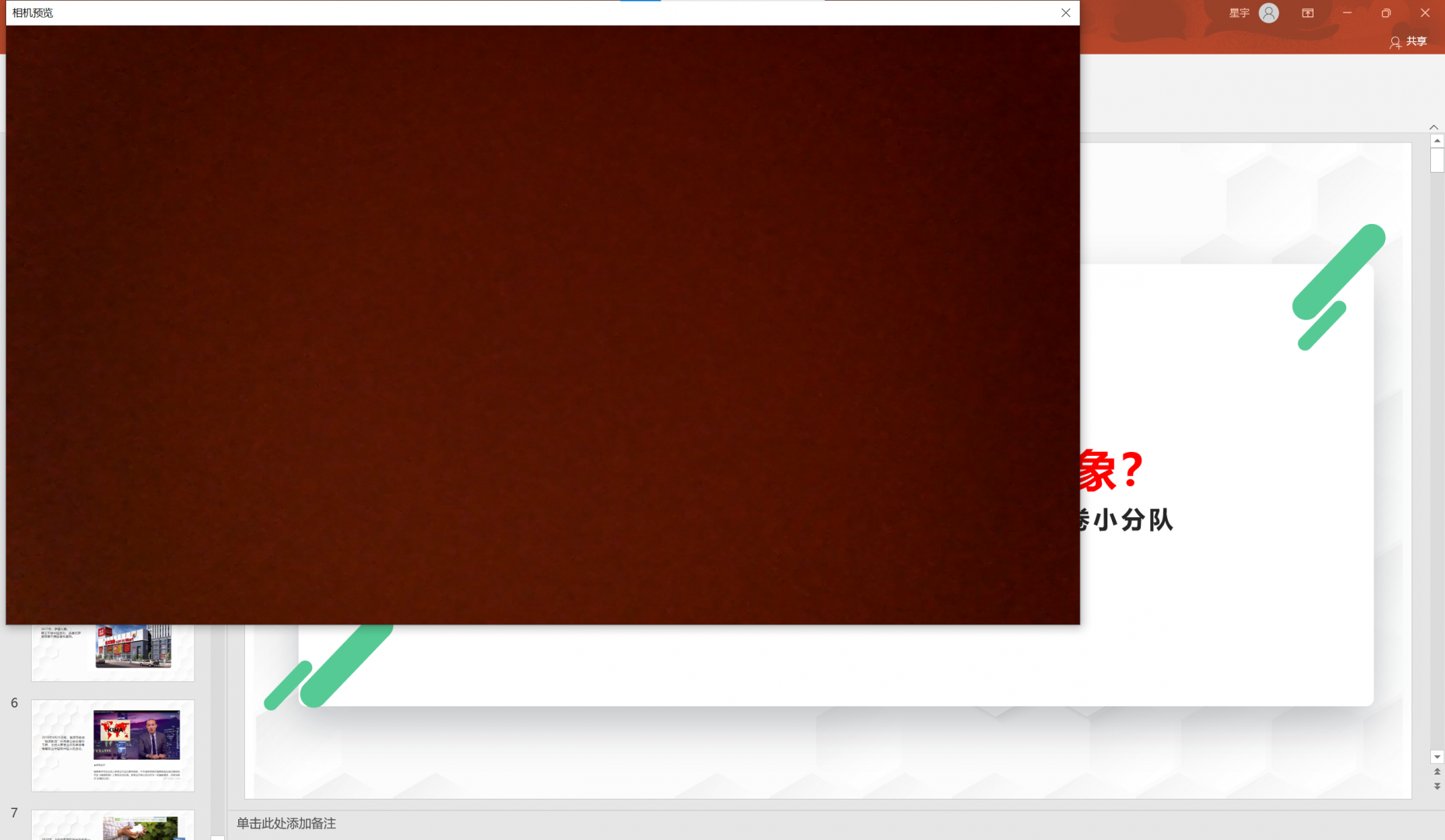
图4:摄像头预览
5.如下图所示,当点击麦克风、摄像头按钮后,若两个图标的底色变深,则证明这两个功能都已经被打开ppt视频录制,可以正常进行使用。麦克风录制的声音,摄像头录制的画面都将被添加至你的视频中。
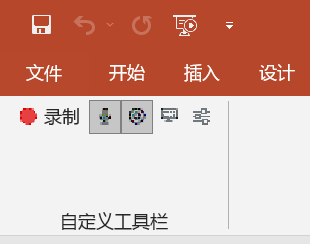
图5:开启麦克风和摄像头
6.点击第五个按钮,就可以在下图中的加载选项中对录制的帧率、键盘快捷键等参数进行更改。
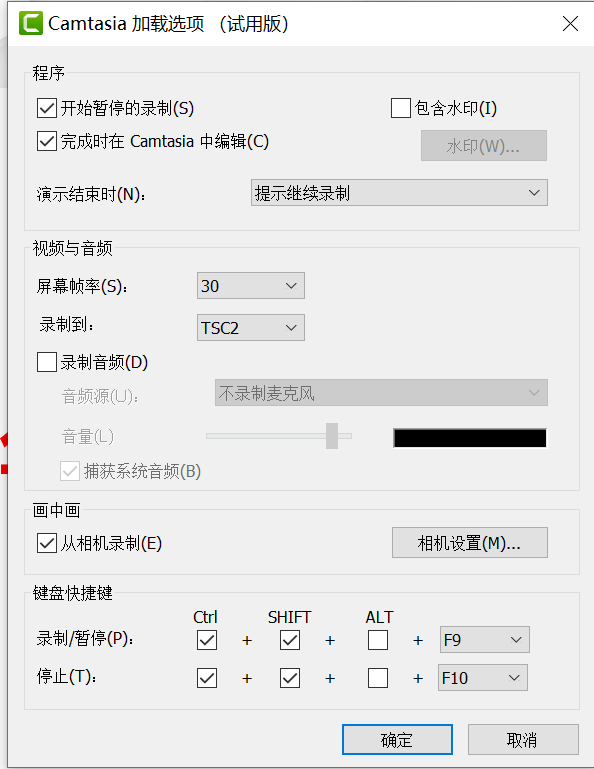

图6:调整设置
7.设置完成后点击录制,会自动开启幻灯片放映,并在右下方出现如下图所示的图标,点击开始录制即可。
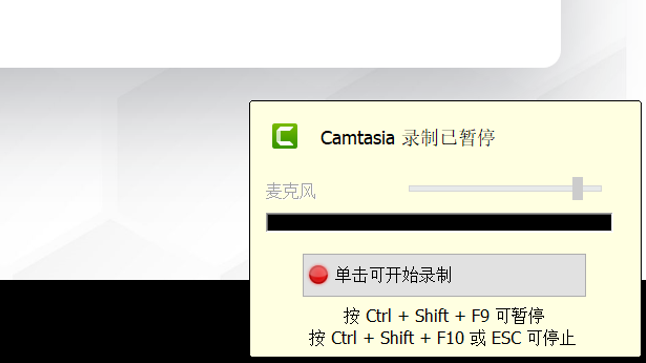
图7:开始录制PPT
8.完成PPT的播放后,你可以选择停止录制或者进行继续录制。
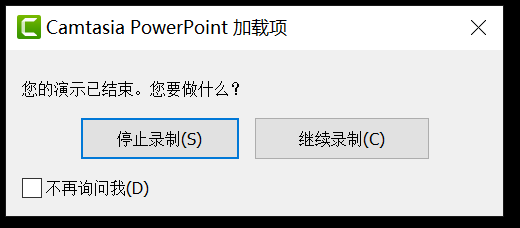
图8:结束录制时的提示
9.若你选择了停止录制,该视频将会被保存,将该视频文件选择存放到你指定的路径即可。
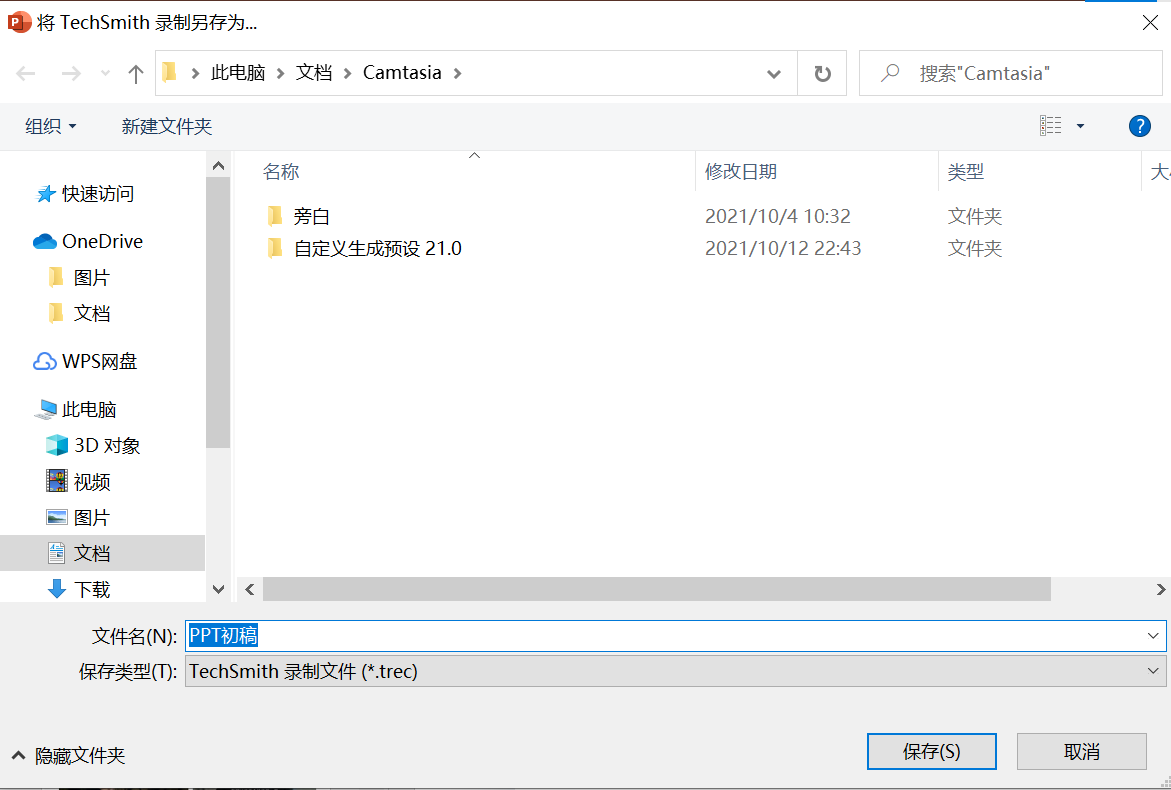
图9:保存文件到指定路径
以上就是微课录制软件如何录制PPT的全部内容了ppt视频录制:微课录制软件Camtasia如何录制PPT,使用进行ppt的录制,方便快捷且高效。如果你希望了解、掌握更多使用的小技巧,欢迎访问中文网站。
感谢你支持pptjcw.com网,我们将努力持续给你带路更多优秀实用教程!
上一篇:ppt怎么加音乐背景:ppt如何添加全程背景音乐.docx 下一篇:ppt动画制作:ppt怎么制作gif动画
郑重声明:本文版权归原作者所有,转载文章仅为传播更多信息之目的,如作者信息标记有误,请第一时间联系我们修改或删除,多谢。


