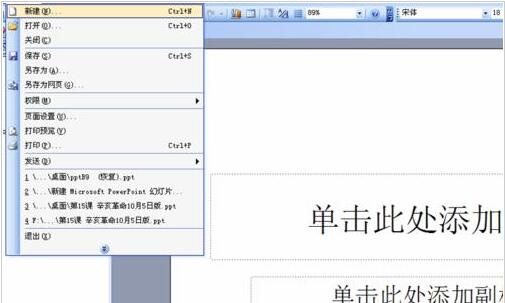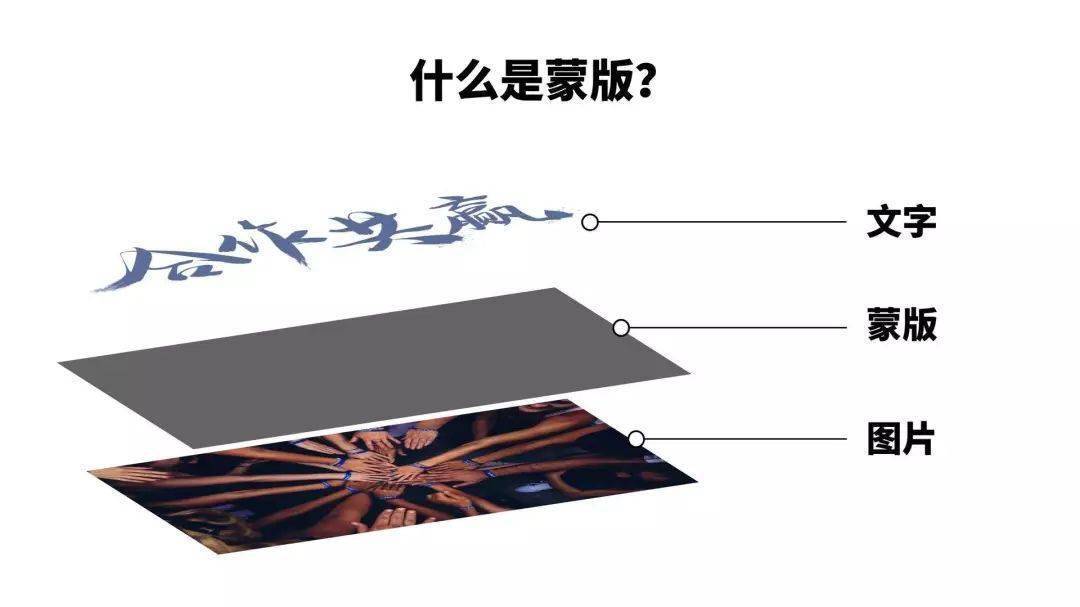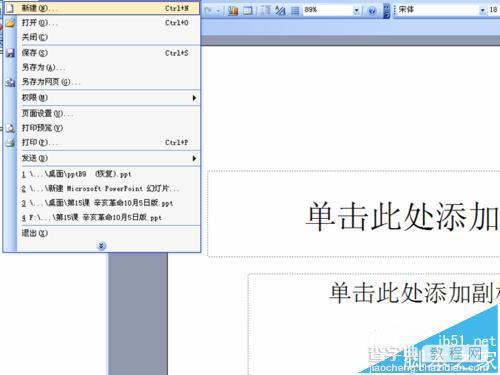- ppt设置自动换片时间:PPT播放视频卡顿以及后自动跳下一页解决方案
- 初学者ppt制作教程:有哪些看似复杂,实则非常简单的PPT技巧?
- ppt没有回顾主题:月薪3万人员PPT不传压箱秘诀
- 如何给ppt加音乐背景:阿J学软件—第七天零基础孵化之路 插入音频与相关操作
下面的是PPT教程网给你带来的相关内容:
ppt背景图片怎么设置(如何设置PPT背景图片:详细教程)
ppt背景图片怎么设置,大家好,欢迎来到本期的教程!今天我们将就如何设置PPT背景图片进行详细介绍。ppt背景图片怎么设置
在制作PPT的过程中,选择合适的背景图片是非常关键的。它可以增加PPT的视觉效果,使得内容更加生动有趣。那么,接下来就让我们一起来学习如何设置PPT背景图片吧!
Step 1:选择合适的背景图片
首先,我们需要选择一张合适的背景图片。背景图片应该与PPT的主题相符,能够突出PPT中的内容,同时不会分散观众的注意力。你可以选择自己拍摄的照片,或者从互联网上找一些免费的高质量图片。ppt背景图片怎么设置(如何设置PPT背景图片:详细教程)
在选择背景图片的时候,建议选择分辨率较高的图片,这样可以保证在PPT放大的情况下图片不会模糊。另外,图片的色彩也要注意,不要选择颜色过于鲜艳或者过于暗淡的图片,以免影响文字的清晰度。

Step 2:导入背景图片
当你选择好合适的背景图片后,接下来就需要将其导入到PPT中。在PPT的菜单栏中找到“设计”选项卡,点击后会显示出多个模板和背景样式。在这里你可以选择导入图片的方式,有两种常见的方法:
方法一:点击“背景样式”,在弹出的下拉菜单中选择“图片”,然后在弹出的窗口中找到你想要导入的图片,点击“插入”即可。
方法二:点击“格式背景”,在弹出的窗口中选择“填充效果”,然后选择“图片或纹理”,再点击“文件”,找到你想要导入的图片,点击“插入”即可。
Step 3:调整背景图片
当你成功导入背景图片后,接下来就需要对其进行一些调整,以使其更适合PPT的展示。以下是一些常见的调整方法:

1. 确定图片的位置:选中图片后ppt背景图片怎么设置,可以通过拖动图片的位置来调整其在PPT中的显示位置。
2. 裁剪图片:如果图片过大或者尺寸不合适,可以选择裁剪图片,以适应PPT的大小。
3. 调整透明度:如果背景图片过于突出ppt背景图片怎么设置(如何设置PPT背景图片:详细教程),会影响文字的阅读,可以通过调整图片的透明度来减弱其视觉效果。
Step 4:添加文本和其他元素
在背景图片设置完成后,你可以开始添加文本和其他元素到PPT中。你可以选择合适的字体、字号和颜色与背景图片相搭配,以使得文字更加清晰易读。
此外,你还可以添加一些图表、图片、动画等元素来丰富PPT的内容,使其更加生动有趣。
感谢你支持pptjcw.com网,我们将努力持续给你带路更多优秀实用教程!
上一篇:ppt最后一页感谢语:PPT结束页,千万别再“谢谢”了! 下一篇:ppt字体嵌入:与“ppt模板字体嵌入教程”相关的PPT教程还有 ↓
郑重声明:本文版权归原作者所有,转载文章仅为传播更多信息之目的,如作者信息标记有误,请第一时间联系我们修改或删除,多谢。