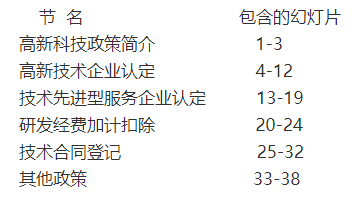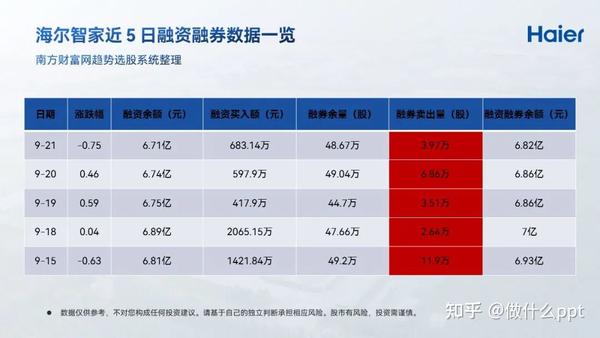- ppt教学:合理添加修饰元素,让你的PPT更加美观!
- ppt视频怎么放进去:复试得交PPT?自我介绍PPT怎么做
- ppt列表图:不同季度购买人数对比统计饼图PPT图表下载
- ppt怎么设置点击图片然后进入详细介绍:用PPT做论文插图,你应该知道的5个重要知识点
下面的是PPT教程网给你带来的相关内容:
ppt表格样式:PPT表格设计的5个细节,最后一个99%的人都不知道

下面我从5个方面来讲述
最后一个99%的人都不知道

1. 拒绝花哨背景
2. 一键清空样式
3. 统一文字边距
4. 统一单元格宽高
5. 跨页表格对齐
01. 拒绝花哨背景

背景花哨是很多初学者容易犯的问题,那怎样的背景是合适的呢?下面来看一组对比:

我们可以看到,初学者在挑选背景时往往倾向于左侧色彩丰富的;而高手在选择背景时往往倾向于右侧颜色素雅的
这是因为过于抢眼的背景容易造成视觉干扰,影响内容传达,因此背景还是以素雅的为宜
那素雅的背景如何制作呢?其实也很简单:

1.渐变背景: 其实就是设置了渐变填充,比纯色层次感更强
2.纹理背景: 简单的纹理背景可通过PPT自带的图案填充实现。当然你也可以直接在网上下载一张纹理背景图片
3.蒙版图片: 这种是图片上面盖了一个半透明的矩形。这个矩形可以是黑色、白色、彩色甚至是渐变的,不同色彩传达的情感有所不同,但操作方式大同小异
02. 一键清空样式

这是在美化表格之前,要做的第一步操作

我们拿到的表格往往自带很多浮夸的样式(如配色、阴影、映像等),在美化之前,我们要先给它卸妆,变成右边这种白底黑字加边框的,以方便后续调整
然而很多时候,表格自带的样式繁杂,如果一个个去除不仅费时,还容易遗漏,那怎么才能快速卸妆呢?
其实PPT自带了一键清空表格样式功能:


1.选中表格——2.点击设计——3.在图表样式的下拉菜单中,点击清除表格
这个操作可谓一步到位,去除表格所有修饰属性,变成最基本的形式(白底黑字加边框),有兴趣的朋友可以尝试点点看
03.统一文字边距

文字边距是很多朋友都会忽略的问题,大家的关注点往往只在于对齐方式(如左对齐、中对齐、右对齐),而会忽视边距
如果边距值不一致,即使采用同一种对齐方式,也无法实现精准对齐:

如图,左右两边的单元格都采用了居中对齐,然而文本还是没有居中对齐于单元格,这就是因为边距问题
那如何统一边距呢?以下是我的操作步骤:
第一步:统一文字边距

1.选中表格——2.清零边距——3.水平竖直居中
我想一些熟手可能都会完成上述步骤,但其实更为细致的操作还有一步
第二步:行间距设置为1

4.点击开始——5.点击段落展开项——6.行间距设置为单倍行距
很多朋友往往只考虑了第一步而忽略了第二步,但如果行间距不为1的话,你是无法垂直居中对齐的
04. 统一单元格宽高

这也是容易忽视的一个问题ppt表格样式:PPT表格设计的5个细节,最后一个99%的人都不知道,问题虽小却很影响美观:

如图,统一单元格后的表格视觉上更和谐
那么如何实现单元格统一呢?操作如下:

1.选中表格——2.点击布局——3.点击分布行、列
05. 跨页表格对齐


这应该是很多朋友第一次听到的名词ppt表格样式,什么是跨页对齐呢?
其实是指连续几页都是表格时,保证表格位置统一,翻页不跳动,下面我们来看个例子
表格翻页跳动(动图):

由于表格位置不固定,在翻页时来回跳动,很影响统一性
表格翻页不跳动(动图):

由于表格位置固定,在翻页时虽然内容变了但没有跳动,仿佛一个长图,整体性很强,更利于聚焦
这就是表格设计的专业体现!
那如何实现这种位置固定呢?在此我要引入一个定位点的概念:

普通人的阅读习惯是从左上到右下的(即从上到下,从左到右),因此左上角的点可以理解为定位点
如果定位点的位置没有变化,这张图的位置在视觉上感觉就没有变动
那如何固定定位点呢?在此我提供两种方法:参考线法以及数值法
第一种:参考线法

参考线法,即手动插入水平、竖直的参考线,跨页时复制参考线做位置参考
这种方法是大部分人会想到的一种方式,但效率低,也不够精准。在此并不推荐
第二种:数值法

1.选中表格——2.在形状格式菜单选择形状的大小与属性——3.选择位置——4.输入水平、竖直位置参数(保证跨页表格的数值一致即可)
其实仅仅固定定位点还不算最细致的对齐方式,我们还应固定表格第一行的行高,操作方法也很简单:

5.光标移动到表格第一行——6. 输入高度数值(保证表格第一行的高度一致)
通过这样的操作表格才算是完全的被“固定住了”(这个步骤类似于浏览网页时,下拉菜单往下拉,但表头固定不动)
在这里录了动图演示:

感谢你支持pptjcw.com网,我们将努力持续给你带路更多优秀实用教程!
上一篇:ppt取消所有动画效果:ppt模板里面的动画怎么删除 下一篇:ppt效果选项粒子输入:计算机基础(一级MS Office)模拟练习3
郑重声明:本文版权归原作者所有,转载文章仅为传播更多信息之目的,如作者信息标记有误,请第一时间联系我们修改或删除,多谢。