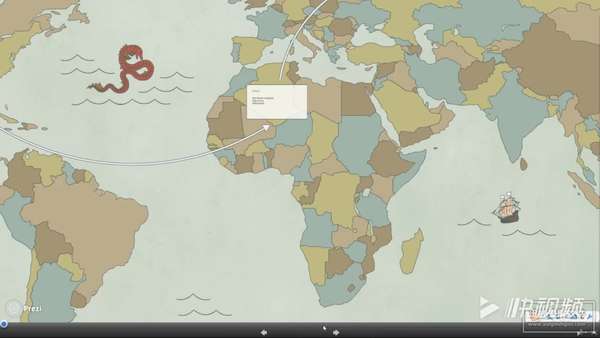- ppt图表怎么制作:红色矗立不倒的多米诺骨牌PPT模板下载
- 教程零基础教程:如何打造风格鲜明的中国风PPT?-PPT变形记系列教程01
- 工作总结ppt模板免费下载 素材:黄色立体水晶提纲PowerPoint素材下载
- ppt素材图片:英式足球-英国国家风情PPT图像素材下载
下面的是PPT教程网给你带来的相关内容:
ppt怎么把两个动画效果合在一起:拿去就好,一个简单好用的PPT组合动画!
PPT动画,这个技能相信大家都不陌生,基本的PPT动画分为四大类,即1、进入动画(在PPT菜单栏里面显示的是绿色);2、强调动画(显示的是黄色);3、退出动画(显示的是红色);4、动画路径。
一般在公司内部,或者产品发布会上会使用一些简单的动画,太复杂的动画基本上很少。原因主要是太炫的动画会干扰读者,或者听众的注意力。
当然一些PPT爱好者制作出来的动画,使用在教学中ppt怎么把两个动画效果合在一起:拿去就好,一个简单好用的PPT组合动画!,或者看起来像一部动画片,这属于PPT动画的高级运用。有兴趣的小伙伴可以研究研究,但是也是非常耗费时间的。
小编的一个观点就是PPT就是PPT,一个办公软件,一个视觉展示的软件,来表达我们的观点,来影响别人的态度,改变别人的行为。
但是今天小编教给大家一个简单的动画,主要使用在公司宣传页,或者公司领导介绍页面。具体动画效果请看下面的视频。
00:37
动画步骤说明

第一步、选择两张一样的图片,第一张出现的大图设置基础动画,根据需要设置成“浮入”,方向向上。
请看下图

第二步、调整好小图ppt怎么把两个动画效果合在一起,摆放好要展示的位置。如果图片比较多的话,可以打开选择窗口,隐藏暂时不需要的图片。具体可看下图:

第三步、设置大图到小图的“平滑过渡效果”。这里需要使用插件,一键设置成平滑过渡的效果。
这里需要注意的是,一定要先点击大图,按住“Ctrl”键,同时在选择小图。如果大图挡住了小图,无法选择的话,可以利用选择窗口,来调整图层的前后顺序。


上面这张图是说明,插件里面的菜单按钮,即元素之间的平滑过渡在哪里。

依次选中大图、小图之后,直接点击“平滑过渡”就可以生成过渡的效果。
第四步、调整动画窗格里面的时间顺序,可以看下图

开始动画选择“与上一个动画同时”,然后我们选择图片95里面的红色动画条形图,拖动至1.5秒的位置。这个设置表示这样图片的动画出现时间是在上一个动画的1.5秒之后出现。
第五步、我们依次调整绿色、两个蓝色、两个黄色的动画条形图,都设置为1.5秒出现。也可以按住“Shift”,同时选中绿色、两个蓝色、两个黄色的动画条形图,设置为“与上一个动画同时”的效果。
这样的话,我们全屏播放就可以看到上面视频的效果。但是,需要提醒的是,公司介绍人员比较多的话,需要一定的时间和耐心,进行一点点的调整。
好了,今天就介绍这里,喜欢PPT的小伙伴,可以关注留言哦
感谢你支持pptjcw.com网,我们将努力持续给你带路更多优秀实用教程!
上一篇:ppt默认字体怎么设置:如何设定ppt的字体 下一篇:ppt英文字体哪个好看:ppt美观的英文
郑重声明:本文版权归原作者所有,转载文章仅为传播更多信息之目的,如作者信息标记有误,请第一时间联系我们修改或删除,多谢。