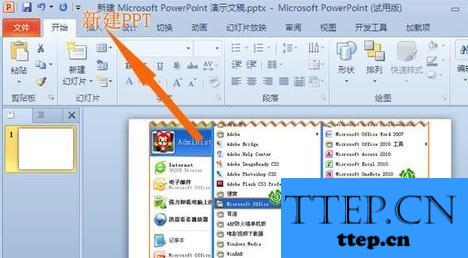- 竖版ppt背景图:卡通小花PPT背景图片
- 淡雅ppt背景图片:木质桌面咖啡杯记事本PPT背景图片
- ppt编辑数据怎么图表同步更新:有个性的幻灯片柱状图+折线图素材下载
- ppt图表制作技巧:学校科目——简易白板图形PPT素材模板
下面的是PPT教程网给你带来的相关内容:
ppt视频压缩:第 1 部分。 如何使用音频压缩 PowerPoint
如何在 和 Mac 上压缩带有音频的
2022 年 4 月 19 日阿什莉·梅
编辑音频, 中
以演示文稿、商业和其他领域而闻名,是一种用于提供演示文稿或提供视觉辅助的幻灯片。 同时,主持人通常会插入音频和视频等多媒体文件来吸引观众的注意力,从而使他们能够很好地传达信息。
但是,有时播放不流畅。 或者,也许您想将带有音频的 PPT 文件发送给某人。 解决方法是压缩PPT或PPT中的音频文件。 因此,这篇文章将解释您可以使用的默认和很好的替代方案。 你也会知道 如何在 Mac 上压缩带有音频的 和。
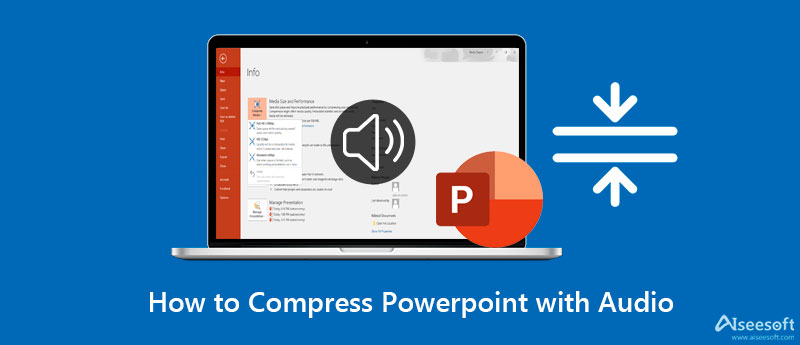
第 1 部分。 如何使用音频压缩 . 使用 中的默认压缩工具
附带用于压缩音频和视频媒体的内置工具,以帮助您限制文件大小。 这样,您可以提高音频播放的性能。 此外,压缩媒体文件大小可以帮助减小 PPT 文件的文件大小。 尤其是嵌入媒体文件时,PPT的压缩工具可以显着减小文件大小。
步骤1:
打开包含您要压缩的音频文件的演示文稿。 确保媒体文件未链接而是嵌入。 否则无法访问 压缩媒体 选项。 这意味着您将无法压缩媒体文件。
步骤2:
点击 彩色带 在 应用程序中,导航 文件 选项卡并选择左侧菜单上的信息选项。
步骤3:
在下面 媒体大小和性能, 选择 压缩媒体. 将出现一个下拉菜单。 从这里,您可以选择。
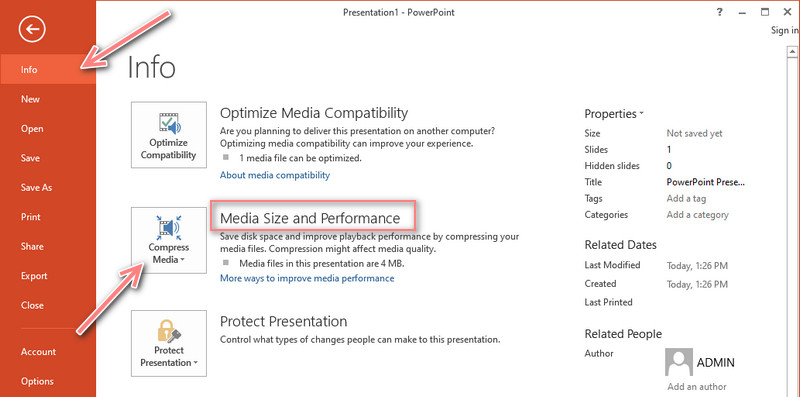
步骤4:
对于 2013 和 2016 版本的 PPT,您将看到包括以下选项的选项 演讲质量, 网络质量及 低质量. 至于 365 和 2019,它的选项包括 Full HD, HD和标准。
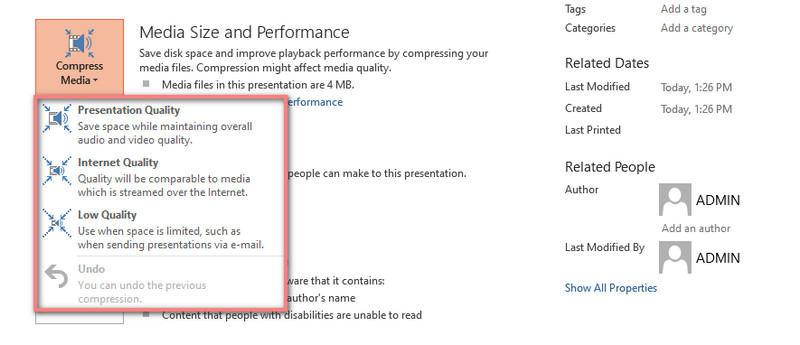
步骤5:
现在,通读选项的描述并选择最适合您需要的选项。
步骤6:
选择质量后,会出现一个弹出窗口,显示压缩过程的状态。 此外,它将指示完成后节省的空间量。 只需点击 关闭 完成该过程。

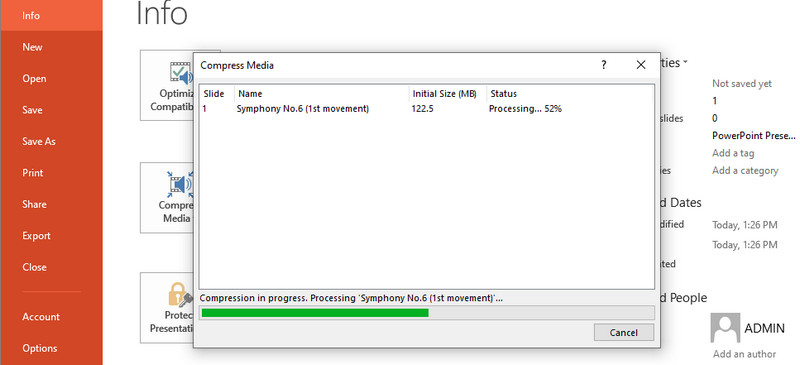
提示: 请注意,在线视频无法使用 中的默认压缩工具进行压缩。
2. 使用 Video 的音频压缩器
视频转换大师 帮助您显着减小音频文件的大小。 该程序专门用于转换音频和视频文件。 不仅如此,它还可以帮助您压缩各种音频格式的媒体文件。 事实上,使用这个程序可以压缩高达 95%。 您可以从 117 MB 媒体大小节省 122 MB。
最重要的是,可以修改包括比特率、采样率和输出格式在内的参数。 换句话说,您可以完全控制您的音频文件。 如果您想了解如何压缩带有音频的 文件,请参阅以下说明。

资料下载
视频转换大师
步骤 1。
安装并启动 Video
首先下载程序。 只需单击任一 免费下载 上面的按钮。 您可以在 Mac 和 安装程序之间进行选择。 现在,按照设置向导安装应用程序并随后启动它。 程序启动后熟悉界面和功能。
步骤 2。
导入音频文件
接下来,导入您的目标音频文件进行压缩。 导航 工具箱 选项卡并访问 音频压缩 选项。 接下来,将出现一个新窗口。 从这里,点击 Plus 按钮导入音频文件。 找到您喜欢压缩的音频,然后双击它进行上传。
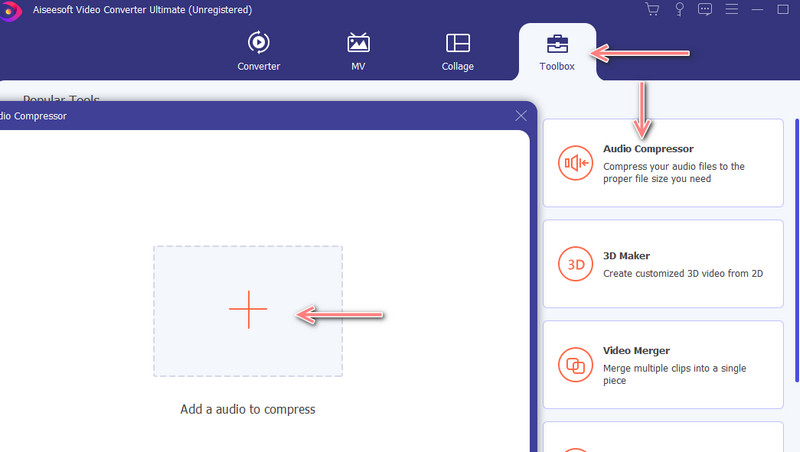
步骤 3。
压缩音频文件
上传音频文件后,将出现压缩面板。 您可以通过移动滑块球在此窗口中将压缩率设置为所需的文件大小。 此外,您可以修改输出格式和比特率。 设置好后点击 压缩 界面右下角的按钮。
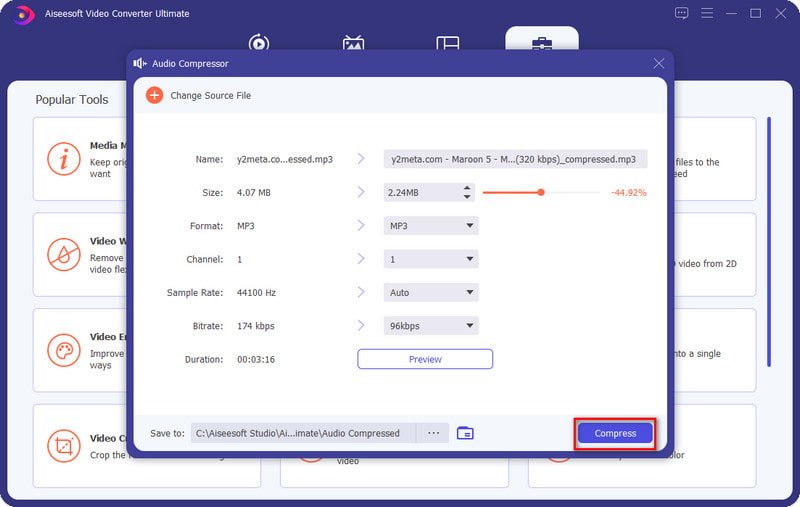
步骤 4。
将压缩的音频文件嵌入到 PPT
压缩音频文件后,您现在可以将其嵌入到您的 演示文稿中。 只需打开演示文稿,转到 插页 选项卡中 彩色带,然后转到 Audio 选项。 选择 我的电脑上的音频. 最后,找到压缩文件并将其上传到演示文稿。
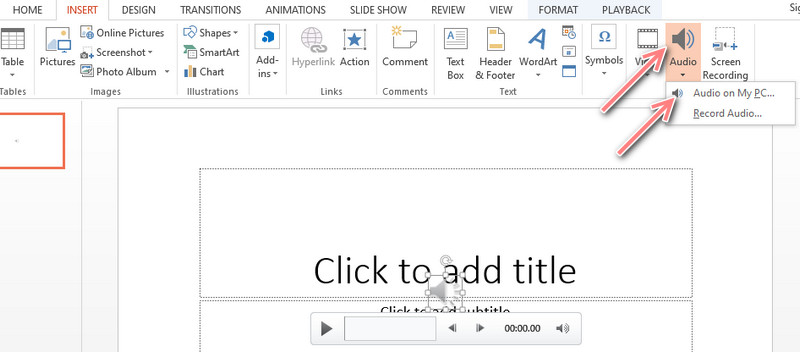

第 2 部分。 压缩 文件的其他方法 1。 VLC媒体播放器
VLC Media 是一款免费工具,可让您压缩音频和视频文件。 它可以有效地缩小音频文件的媒体大小,但该过程可能有点难以设置。 事实上,它支持多种音频格式,如 MP3 和 M4A。 同时,这里是如何操作这个应用程序来压缩带有音频的 。
步骤1:
在您的设备上下载并安装 VLC 媒体播放器。
步骤2:
接下来,去吧 转换/保存 通过打开选项 文件 菜单。 然后,导入您喜欢压缩的音频文件。
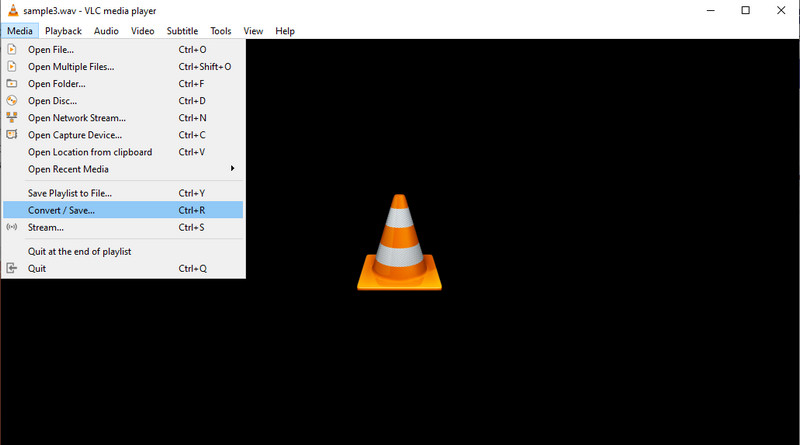
步骤3:
选择最合适的格式 本人简介 菜单并点击扳手图标来配置参数。
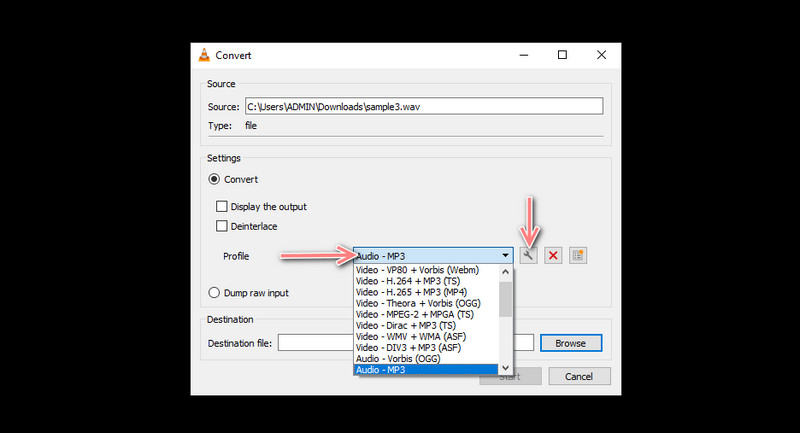
步骤4:
分机ppt视频压缩,转到 音频编解码器,并更改比特率、通道和采样率。 完成后ppt视频压缩:第 1 部分。 如何使用音频压缩 PowerPoint,勾选 保存 按钮以确认该过程。 然后,打 Start 开始 按钮开始转换操作。
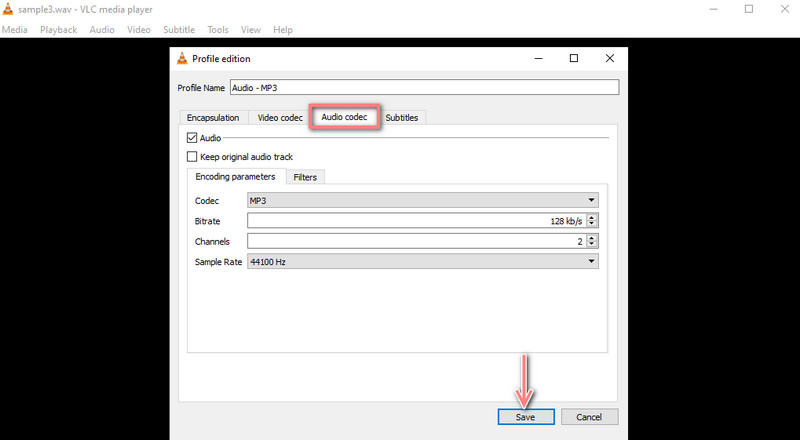
2. MP3更小
如果您想使用在线工具, 可以完成这项工作。 它可以调整音频文件的大小,而无需在您的设备上安装任何东西。 您也不需要剪切或修剪音频文件,因为它可以有效地压缩具有保留质量的音频文件。 这是使用在线音频压缩 的简单指南。
步骤1:
访问 的官方网页。 打 浏览 图标并上传您的目标音频文件。
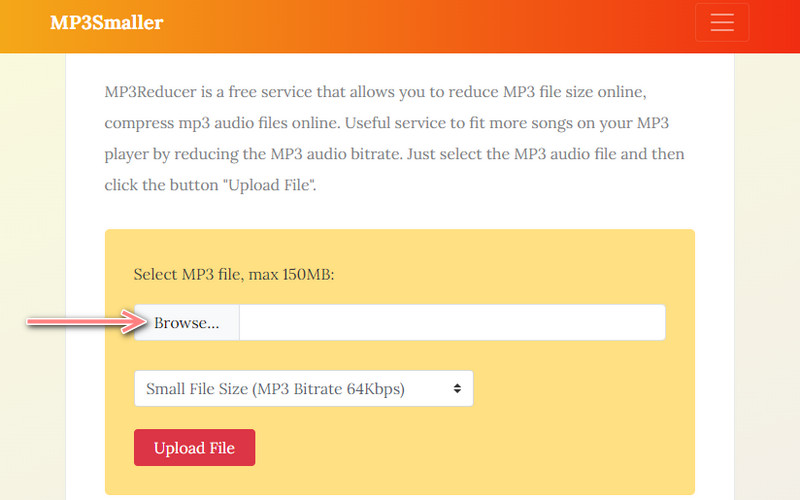
步骤2:
选择音频文件的文件大小,然后点击 上传文件 按钮。
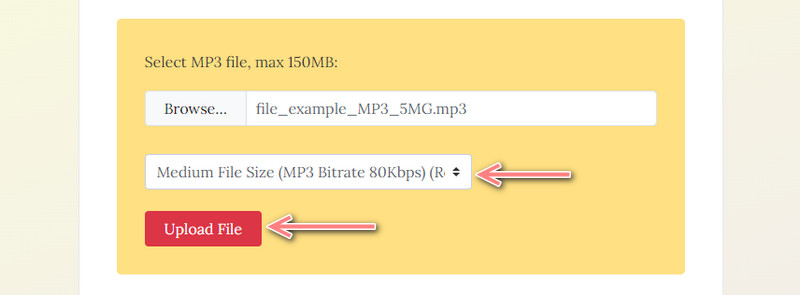
步骤3:
完成后,单击 下载 文件按钮保存压缩音频的副本。
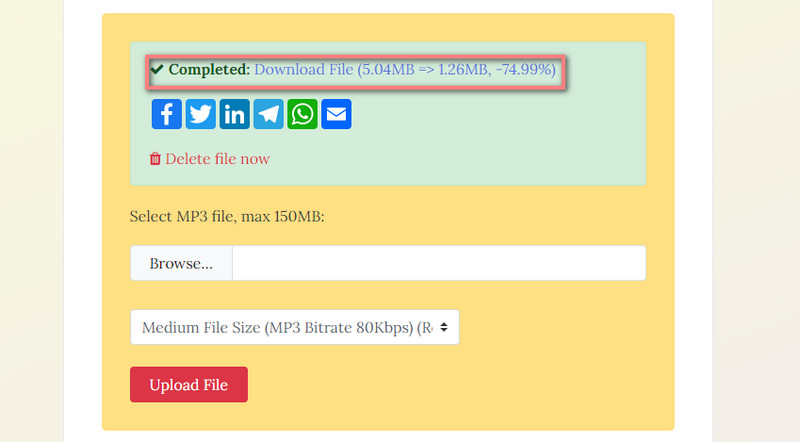
感谢你支持pptjcw.com网,我们将努力持续给你带路更多优秀实用教程!
上一篇:ppt动画效果怎么设置一个出来一个消失:小技巧:让PPT视频素材呈现出电影效果的办法,原来这么简单! 下一篇:ppt动画效果怎么设置一个出来一个消失:如何用PPT打造一个「开启宝箱」的动画?
郑重声明:本文版权归原作者所有,转载文章仅为传播更多信息之目的,如作者信息标记有误,请第一时间联系我们修改或删除,多谢。