- ppt怎么做图表数据分析图:精致扁平化黑金创业融资PPT图表大全
- ppt图表怎么做:体温计结构说明PPT模板素材
- ppt设置循环播放:如何把ppt音频设置为两遍(ppt中音频怎么一个接着一个播放)
- 工作总结ppt素材:意大利咖啡饼干-意大利国家风情PPT图像素材下载
下面的是PPT教程网给你带来的相关内容:
ppt视频制作:PPT怎么制作视频片头和片尾 PPT视频片头和片尾制作教程分享
在PPT中制作视频作品时,最重要的就是视频的片头了,首先展现在观众眼里的便是它,当然在制作完后也不能虎头虎尾,也需要一个完美的片尾,如果你是一个PPT小白,都不会制作也没关系,下面小编为大家分享PPT视频片头和片尾制作教程,大家可以参照下面的步骤多练习几次学习下。
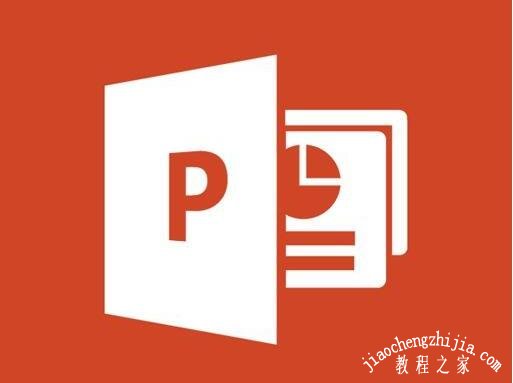
视频片头制作
1、Win+R调出运行窗口,输入回车,即可打开。

2、进入PPT,在默认的 「开始 」选项卡,将版式改为空白。
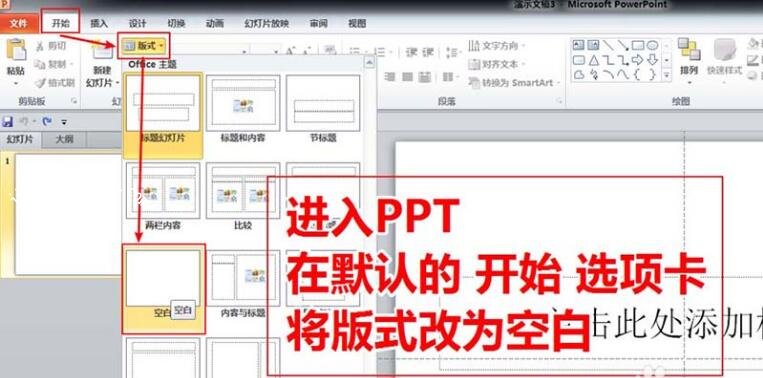
3、由于主流视频的画布大小是(16:9),因此我们切换到 「设计」 选项卡,单击 「页面设置」,在调出的页面设置对话框将幻灯片大小设为 全屏显示(16:9)。

4、在空白幻灯片上右键,单击选择 「设置背景格式」,在弹出的设置背景格式对话框设置合适的填充色。
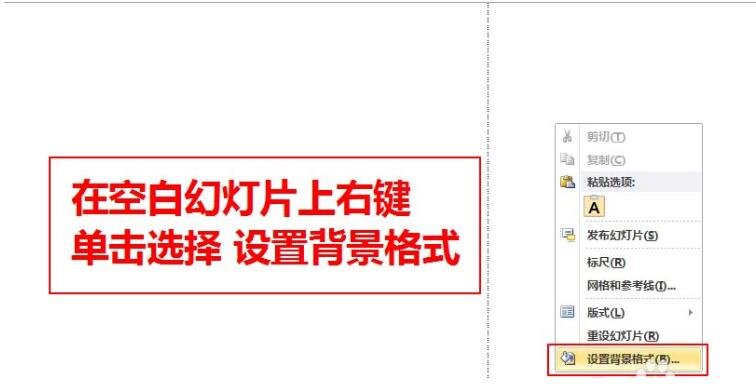
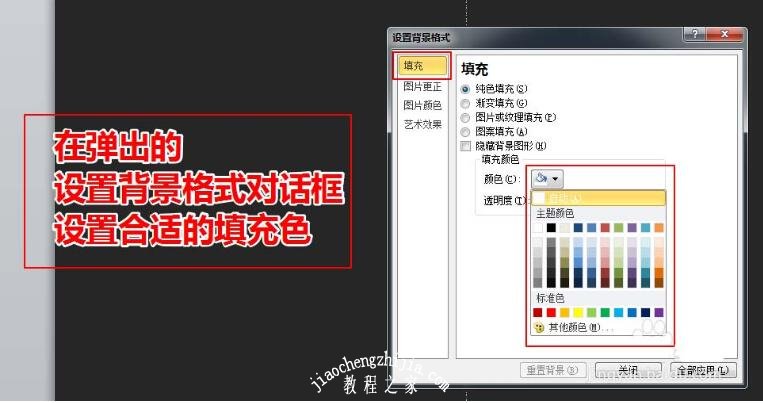
5、切换到插入选项卡,插入横排文本框。输入相应的文字,并设置字体颜色、 字体等格式。
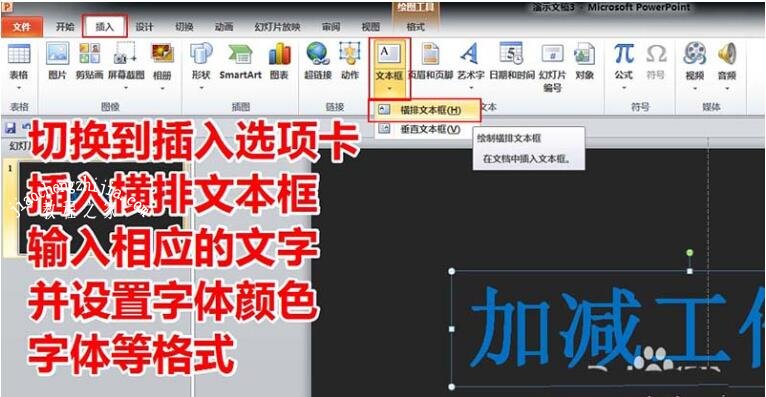
6、在幻灯片上右键-展开项中选择 「网格和参考线」,屏幕上显示绘图参考线 前打☑并确定,将文本框水平垂直居中对齐。
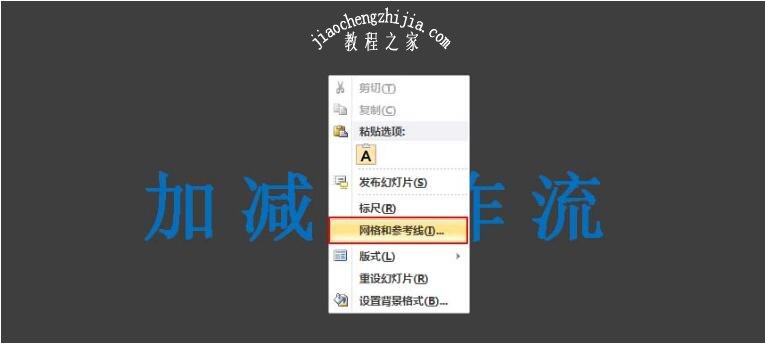

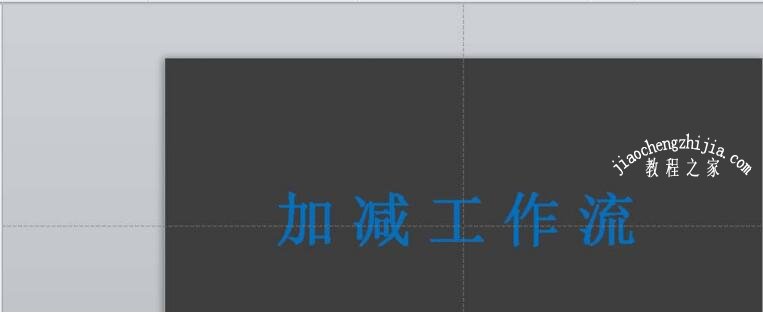
7、选中文本框,单击 「动画」 选项卡-下拉菜单更多...动画,添加合适的动画效果首先添加一个进入动画(我这里选择缩放),然后添加一个退出动画(我这里选择下浮)


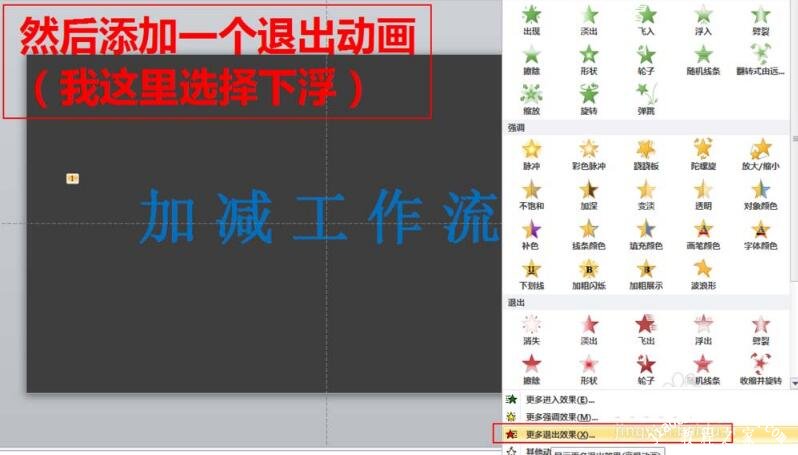
8、单击动画选项卡里的 「动画窗格」,根据需要给第二个动画添加延迟,并将第二个动画设置为「从上一项之后开始」。
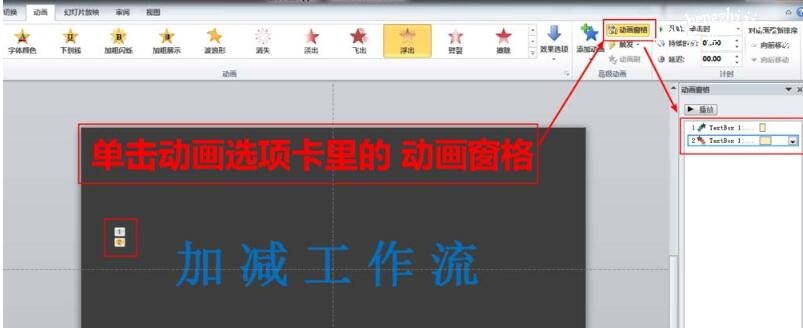


9、点击动画窗格中的播放按钮可以预览效果,效果合适下一步添加音频。插入-音频-文件中的音频,在调出的插入音频对话框-选择音频文件进行插入。(因为不想看到音频图标,所以将音频图标拖到幻灯片以外)



10、将幻灯片另存为视频文件(快捷键SHIFT+CTRL+S),在幻灯片右下角可以看到制作进度条,进度条达到100%后 ,即可在指定路径(文件夹)下看到视频片头文件。
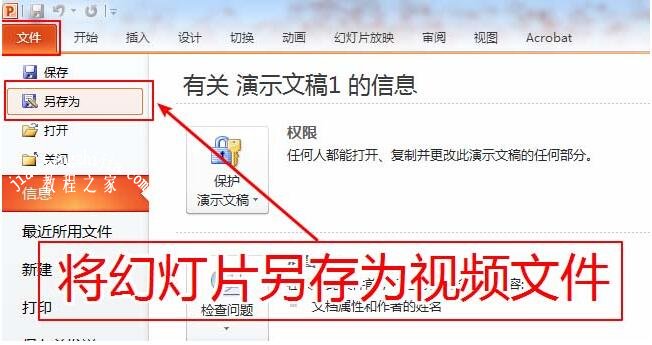
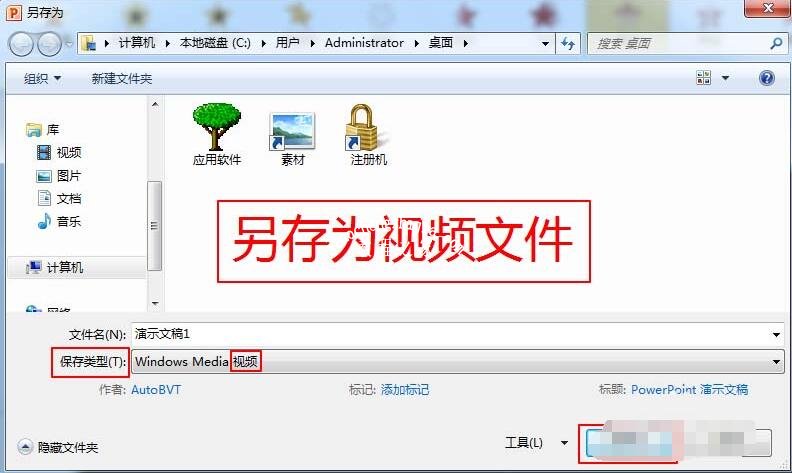
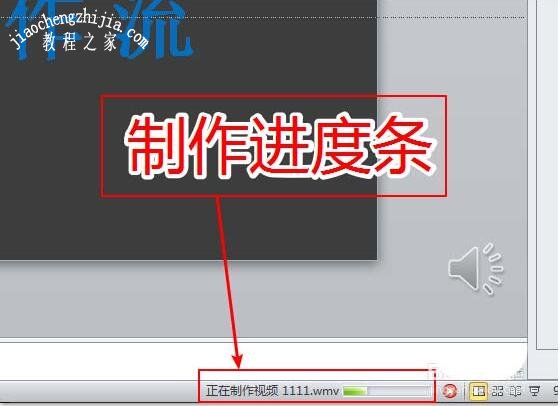

视频片尾制作
1、打开ppt演示,点击ppt演示,点击新建,再点击新建,新建一个空白模板.


2、在方框里面添加标题,添加内容,把标题内容拉到你想要放的地方

3、点击插入,图片,选择你要插入的图片,把它移动到你要放置的地方,

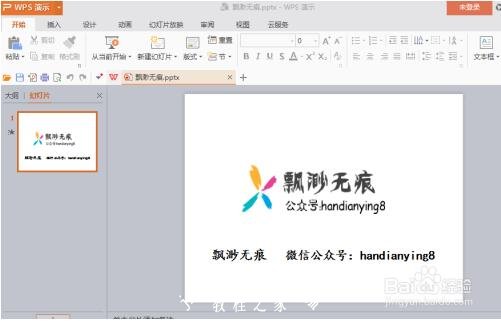
4、点击动画自定义动画,设置动画效果,点击文本上的目标,右侧插入动画效果,编辑你需要的效果ppt视频制作ppt视频制作:PPT怎么制作视频片头和片尾 PPT视频片头和片尾制作教程分享,
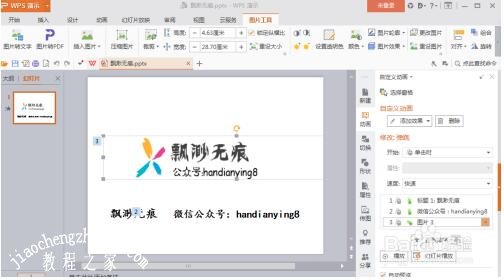
5、做好了,就保存,点击ppt演示,另存为,输出为视频,我们的视频片头片尾就做好了
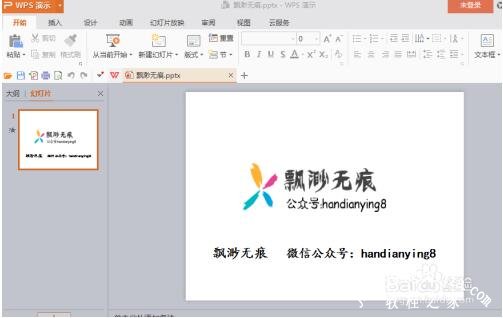
以上便是教程之家网分享的PPT视频片头和片尾制作教程了,希望可以给大家带来帮助,如果你还想学习更多关于PPT的使用技巧,可以进入教程之家网了解下。
相关内容推荐:
在ppt文档怎么添加其他PPT文档
ppt怎么制作文字动画效果
PPT怎么设置自动翻页播放
感谢你支持pptjcw.com网,我们将努力持续给你带路更多优秀实用教程!
上一篇:ppt怎么统一改字体:做了这么久的PPT,才知道这些批量操作?亏大了 下一篇:ppt字体一般用什么字体:幻灯片字体,你,选对了吗?
郑重声明:本文版权归原作者所有,转载文章仅为传播更多信息之目的,如作者信息标记有误,请第一时间联系我们修改或删除,多谢。




